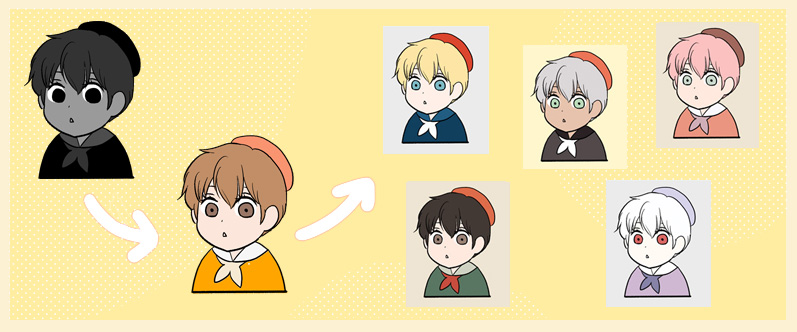
カラーイラスト制作時、最初のルーティンワーク、レイヤーをいくつも作ったり、ベースの色を塗をぬったりといった下準備が面倒だと感じたことはありませんか?
今回はクリスタの「レイヤーセット」&「オートアクション」を利用した、
【即座にベタ塗り作業を行い、一瞬で別配色に変更できる!「ベース早塗りセット」の作り方】
をご紹介します。
さらに、クイックアクセスと組み合わせる事で下の図↓のようにリモコン感覚で配色の切り替えを行えるのが便利&面白い!
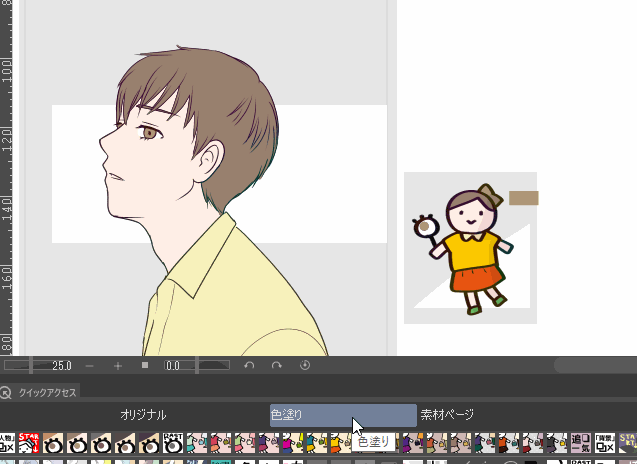
作成方法のほか、応用法なども合わせてご紹介していきます。
それではどうぞ!
こんな方におすすめ
- カラーイラスト制作時、塗り作業の下準備が面倒
- 少しでも楽にカラーイラストの作成を進めたい
- いろんな配色をさくさくと試したい
目次
はじめに 「ベース早塗りセット」とは?
「ベース早塗りセット」とは、カラーイラストの下準備作業を少しでも短縮したい、そんなずぼら心から管理人が作り出したキットです。
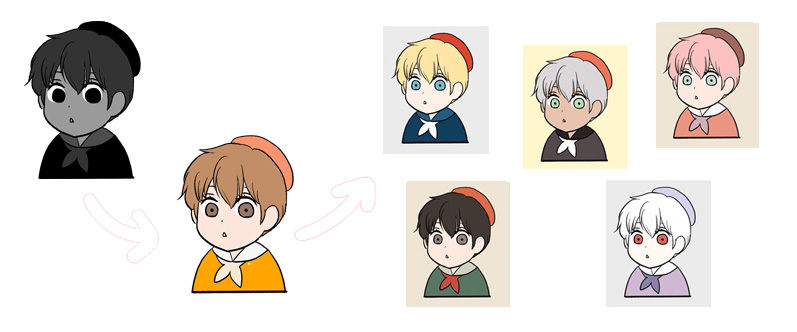
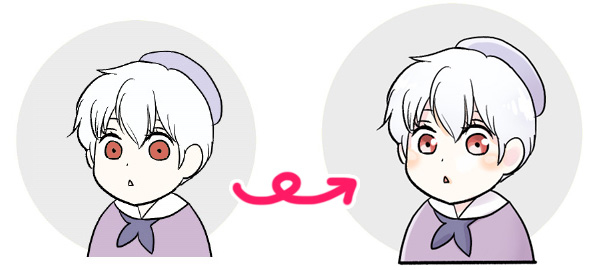
実際にこのセットを使うと、ベース塗り完了まで何分でできるか??
計測してみました。
ベース塗作業動画(等倍速で3分半ほど)
基本色の塗り潰しのち、好みの色に変更する時間を加えても、約3分半ほどで完成してしまいました★
この「ベース早塗りセット」の最大の魅力は細々とした基礎のルーティン作業、例えば
- レイヤー作成
- カラーリング
の手間を最大限減らして、作品をより良くするための時間や労力を温存できる、というところにあります。
ちなみに…
「まず、色の配色で何分も悩んでしまう…」
という場合は、配色素材集の本などを片手にあらかじめカラーラフを作って決めておくことがおすすめです。

-

-
カラー絵づくりが数倍楽になる!カラー配色の小技集♫
クリップスタジオはモノクロ漫画だけでなくカラー絵&カラー漫画も楽々描ける優秀お絵かきソフトです。 また、クリスタASEETSなどには配色に役立つカラーセットなど様々な素材が配布されており ...
Amazonのkindle読み放題で読めるおススメの一冊など…
「ベース早塗りセット」の使い方&メリット
「ベース早塗りセット」の使い方
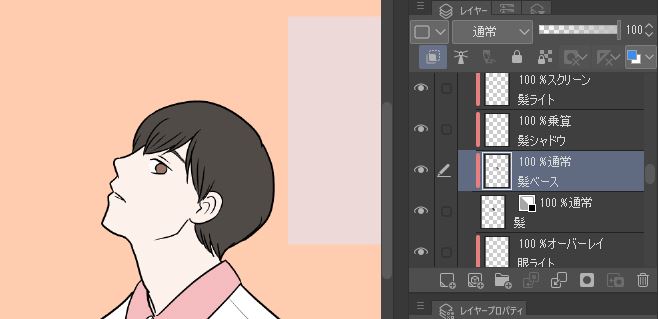
「ベース早塗りセット」を使ったイラスト制作は以下のような流れになります。
「ベース早塗りセット」を用いたイラスト制作過程★
- 素材フォルダから取り出した「レイヤーセット」でベースを塗り
- オートアクションで本ベース塗り用のレイヤーを出して今回のイラスト用のベースカラーを本決定
- さらに複雑なカラーイラストに仕上げたい場合に限り、追加のレイヤーをオートアクションで一気に作成
- ③で出したレイヤーを利用して各パーツに影や光を施す
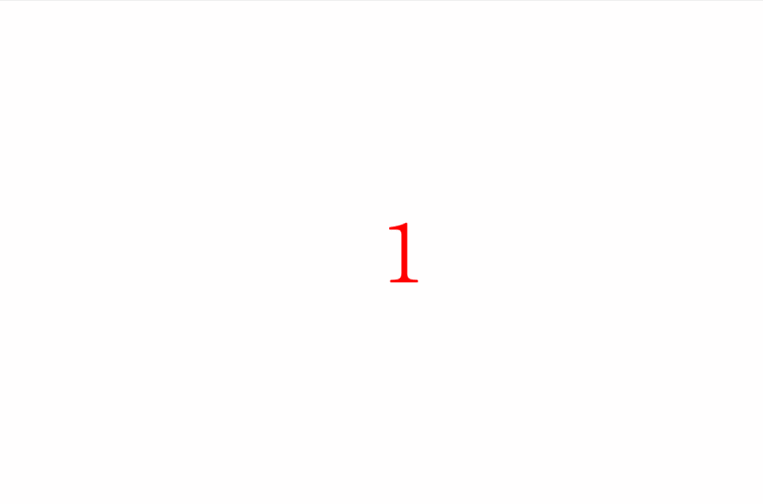
「ベース早塗りセット」のメリット
メリット①とっても時短!
カラーイラスト制作の場合、ある程度のレイヤー数が必要になってきます。
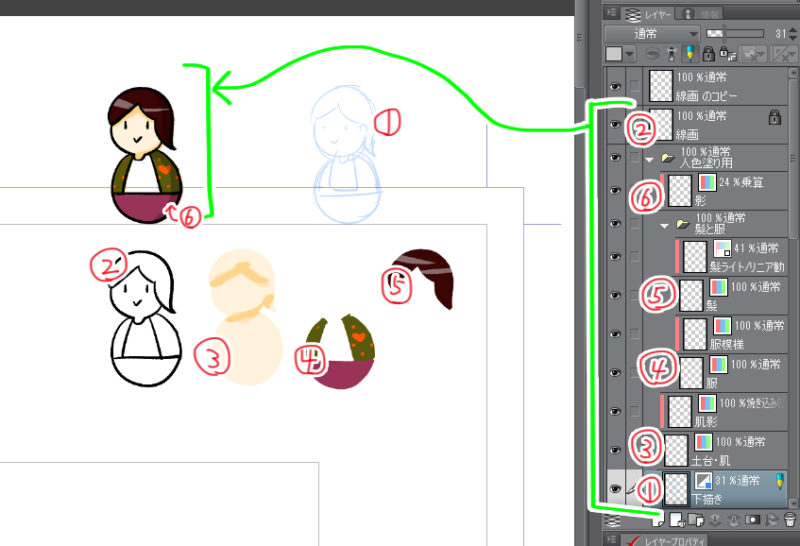
これらのレイヤーは、一度作ったものをまとめて素材として登録しておくことでとっても時短!になります。
-

-
【ショートカット画像】レイヤーセットに+αで効率倍増の裏技テク★
自分が頻繁に使うレイヤーをあらかじめ素材として登録しておくと、次に作品作りに取り掛かる際素材フォルダから一気に召喚できてとっても便利です!★ PCで漫画やイラストを描く際、 ...
けれど、最初からすべてのレイヤーを用意するとかなり大量の数になり、一番初めの「ベース塗り」レイヤーを探す手間が必要になります。。。
そこで
- 最初のレイヤーセットには必要最低限の枚数のみを登録
- 追加レイヤーはオートアクションで1クリックで作成
という形にしました。
こうすることで、最初のべた塗り作業はレイヤー数少なく、わかりやすく作業することができます。
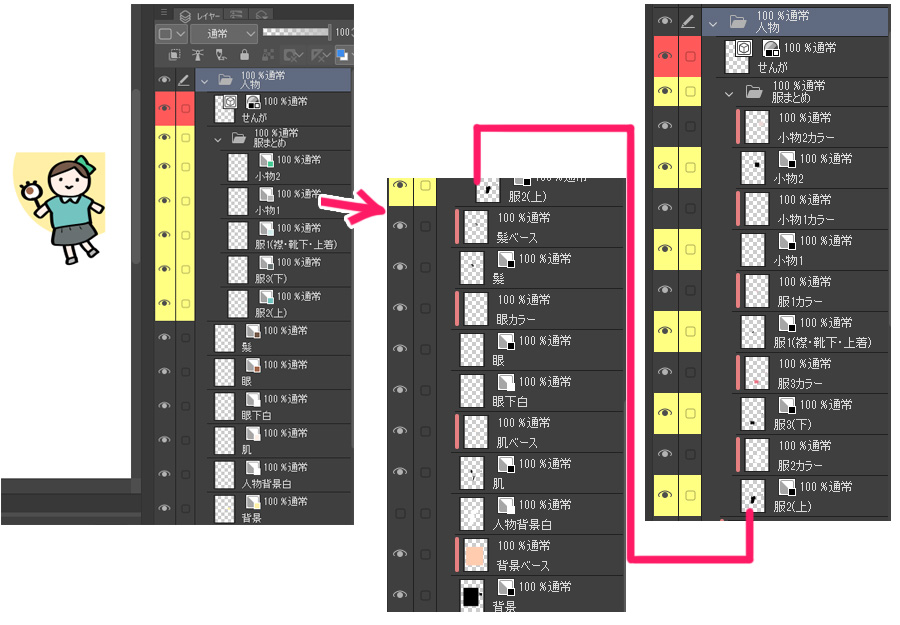
この方法を使用する前は↓下図のようにかなり複雑にしてしまい、逆にわかりづらくストレスになっていました💦
一番迷走していたころのショートカット画像群…
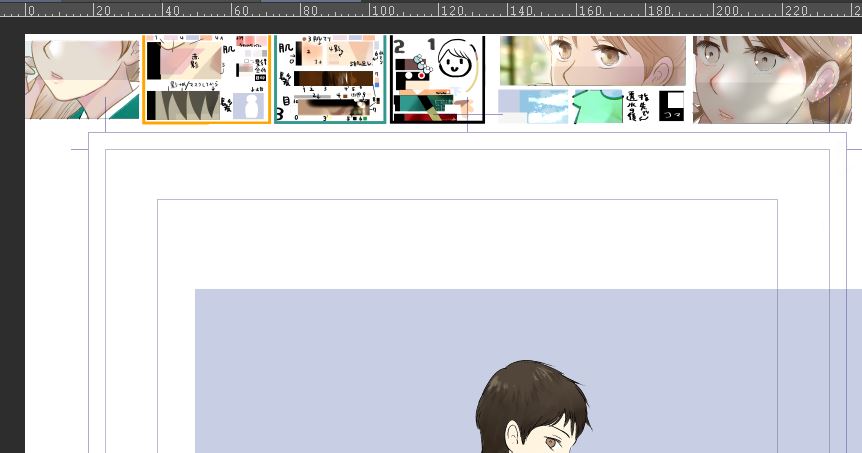
メリット②頭を使う機会を減らせる
詳しい作成方法はまた後にご紹介しますが、基礎のベース塗りレイヤーは、「レイヤーカラー」機能を利用して、何色で塗っても構わない仕様にしました。
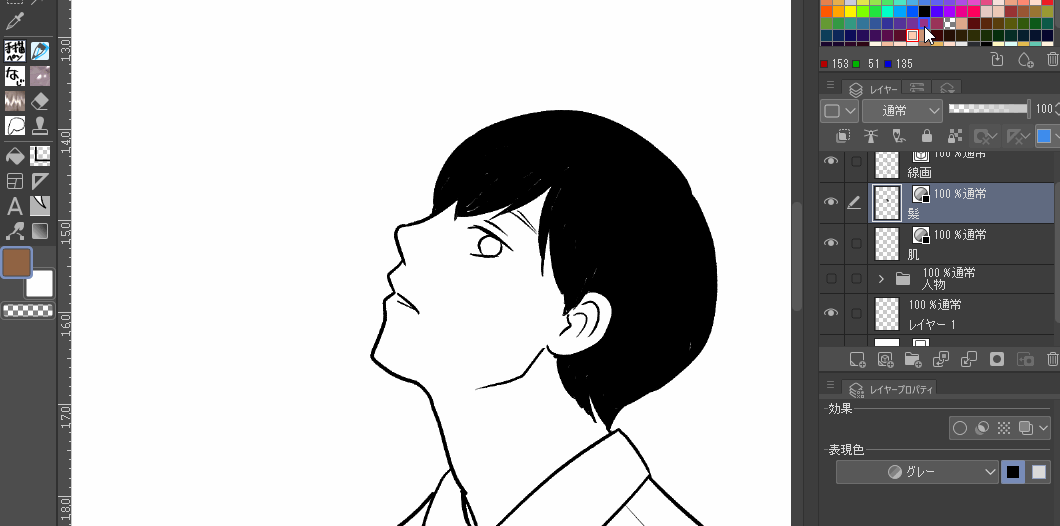
「レイヤーカラー」機能で表現色を限定させることでこのように何色で塗っても黒で塗りつぶされるという形にできます。
こうすることで、最初のベース塗りの際には何色を使用するか考えることなく、ひたすら塗り潰し作業に没頭できます。
そんなことをしなくても、よく使うカラーセットなどをカラーパレットにあらかじめ用意しておけば、すぐに塗れるじゃん⁉︎
ちょっとの手間じゃん⁉︎
と思われるかもしれません。
例:素材の肌色カラーセットなど…
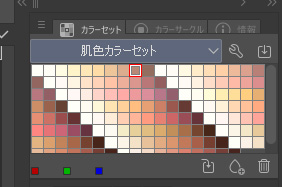
けれど、人の疲れの原因は「意思決定」にあるといいます。
カラーパレットから各パーツひとつひとつの任意の色を判断し、色を選択し直す、これを繰り返す…
たったこれだけの単純作業も省略することで、少しでも疲労軽減につながり、また後で紹介しますが「修正しやすさ」などのメリットも生まれます。
ポイント★
全て真っ黒になると逆に今どこのパーツを塗っているか分かりにくくなる!という時は、レイヤープロパティから【レイヤーカラーの変更】を行うと良いです。
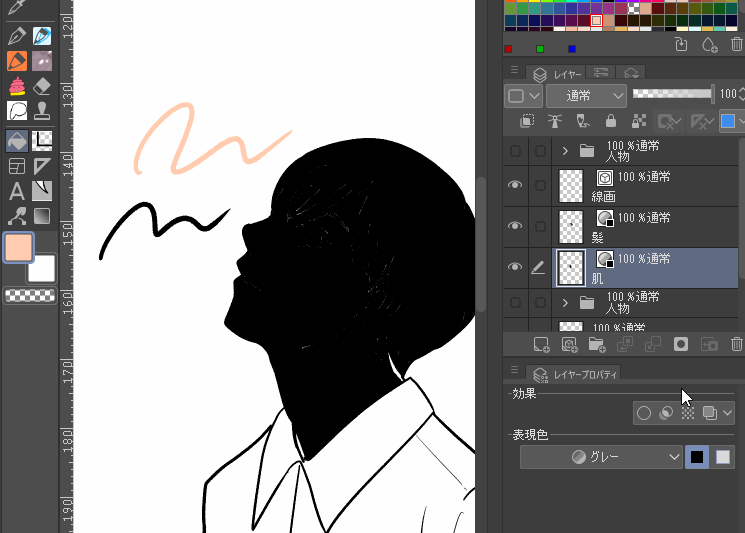
メリット③のちの修正も簡単
もし作業途中、もしくは完成後に塗り残しを見つけても、ベースを塗りつぶせば良いだけなのでストレスいらず★

-

-
【背景ありカラー絵】を作る際のコツ3選+α
今回はクリップスタジオで描く【背景ありのカラー絵】のコツについてです。 今回は、本格的(?)な水彩厚塗り風カラーイラストに役立つ以下の点+αについて主にご紹介していきます。 ...
影やハイライトを入れた後で付け足したい場合、下地の色が分からず、色の付けたしに少し手間取ることがあります。
完成後に上から塗る、という荒技もできますが、ベースの色が上記の通り、何色で塗っても問題ないのであれば、そのような修正の手間も軽くなります。
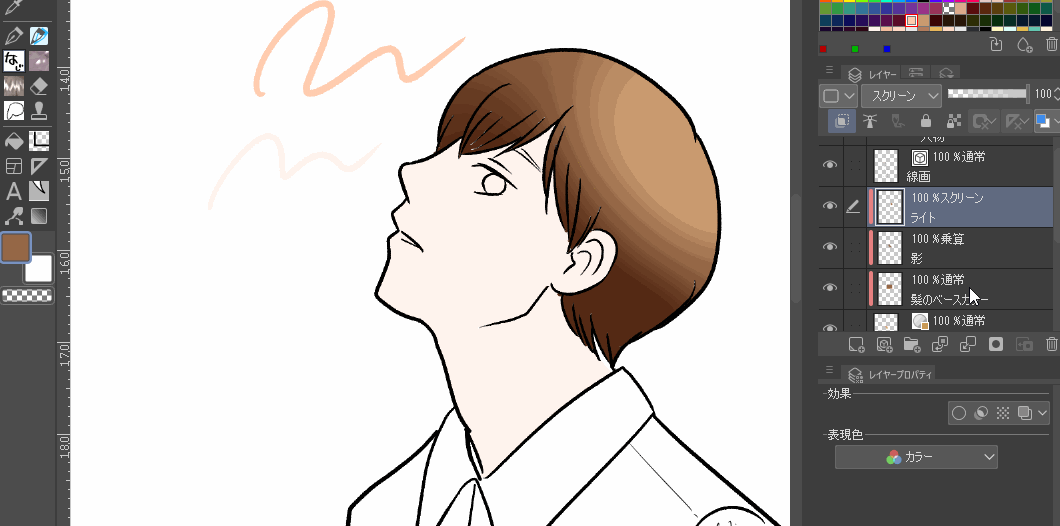
メリット④自分だけのとっておき【イラスト制作】リモコンが作れる
ベース塗りのオートアクションをクイックアクセスに登録することで、あなただけのとっておき【早塗りリモコン】が完成!
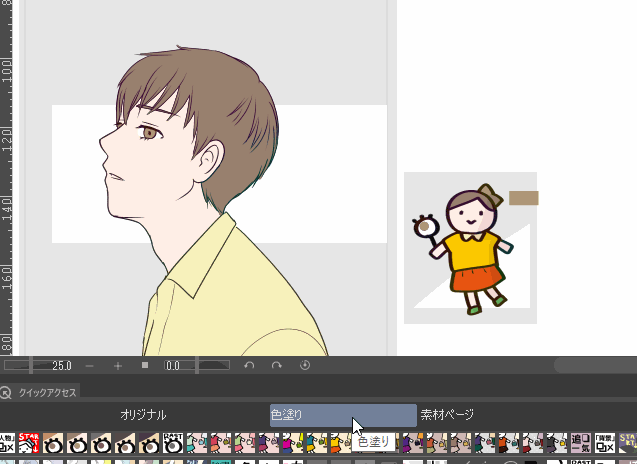
これで気持ちいいくらいすいすいと配色パターンを変えて見ることができます♫
こちらの詳しい作り方は後半の「応用編②」をご覧ください。
「ベース早塗りセット」の作り方
①レイヤーセットを作る
まず指標となる人物サンプルレイヤーを作りましょう。
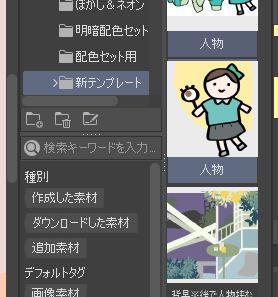
髪/肌/目/服…
と、各パーツに分けてレイヤーを作成します。
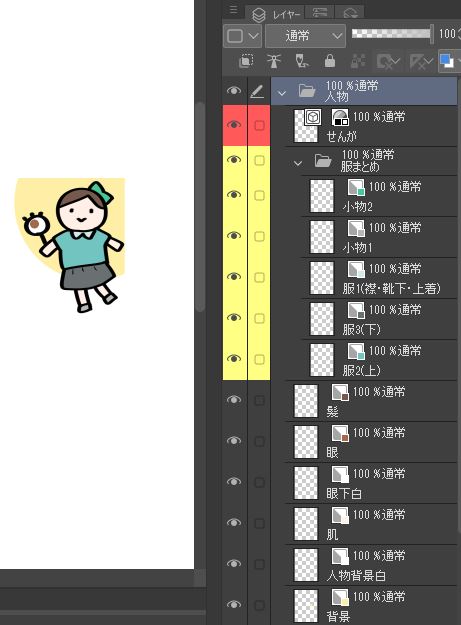
この時、新規レイヤーを作成する際、以下のように設定します。
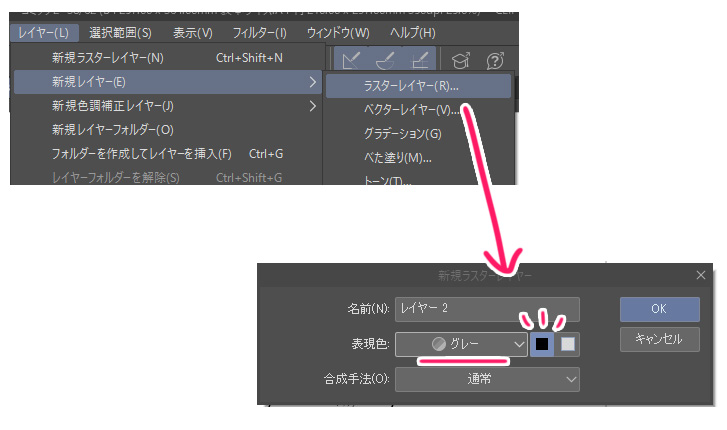
先ほどご紹介した通り、このように設定してレイヤー作成すると、何色で塗っても真っ黒で塗り潰しされます↓
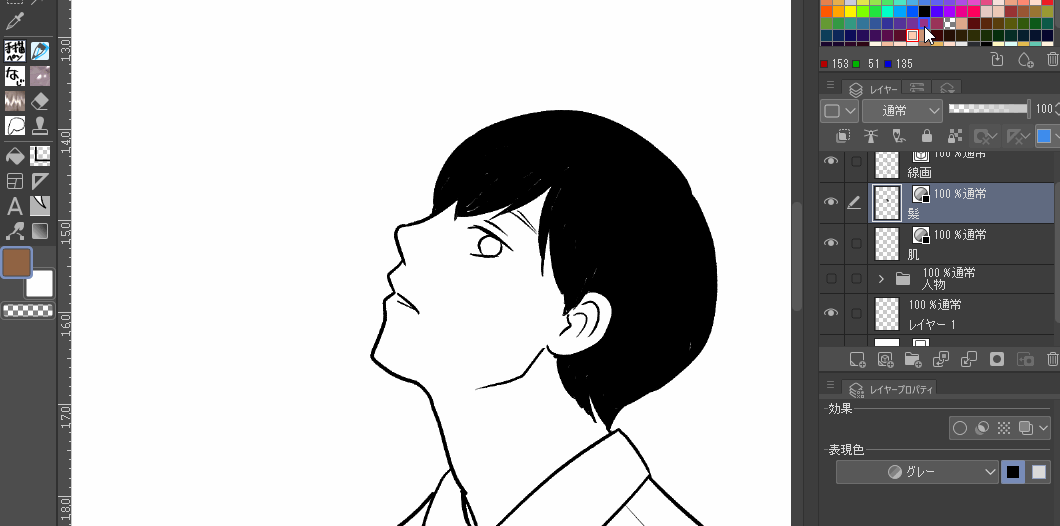
真っ黒だと塗り潰されてないところがすぐにわかる、というメリットがあるのですが、
という方はレイヤープロパティよりレイヤーカラーの編集を施して、自然な色に変更しましょう。
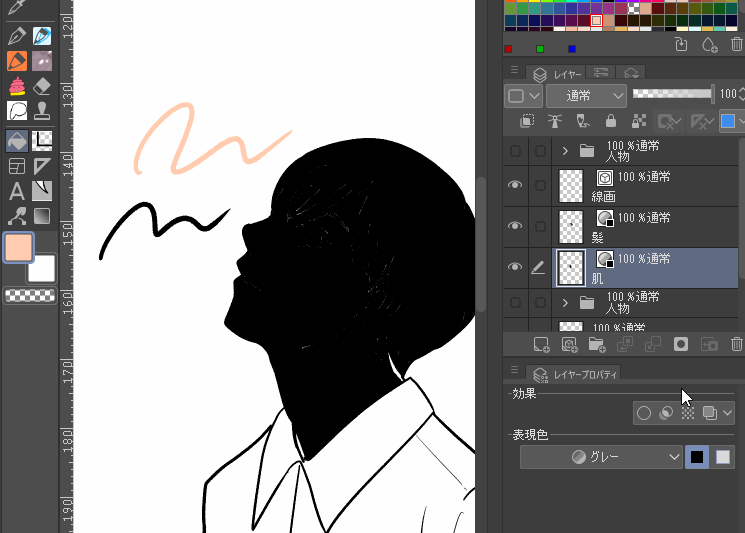
この必要最低限の枚数で作られたレイヤーセットが完成したら、一つのフォルダにまとめてフォルダ名をつけ、任意の素材フォルダに格納しましょう★
②追加レイヤー(本ベース塗り)用を制作するオートアクションを作成
次に、色調補正可能な「本ベース塗り」レイヤーの作成過程をオートアクションに記録します。
本ベース塗レイヤーの作成
- オートアクションの新規作成&録画開始
- いずれかのパーツ用レイヤーを選択(必ず現在選択中のとは違うレイヤーを選択 ※1)
- レイヤープロパティからレイヤーカラー→黒を選択
- 新規レイヤーを作成
- 下のレイヤーにクリッピング
※1に関して / 現在とは違うものを選択しないと、うまくオートアクションに記録されないため
②〜⑤の作業を、各パーツごとに繰り返したのち、録画を終了させます。
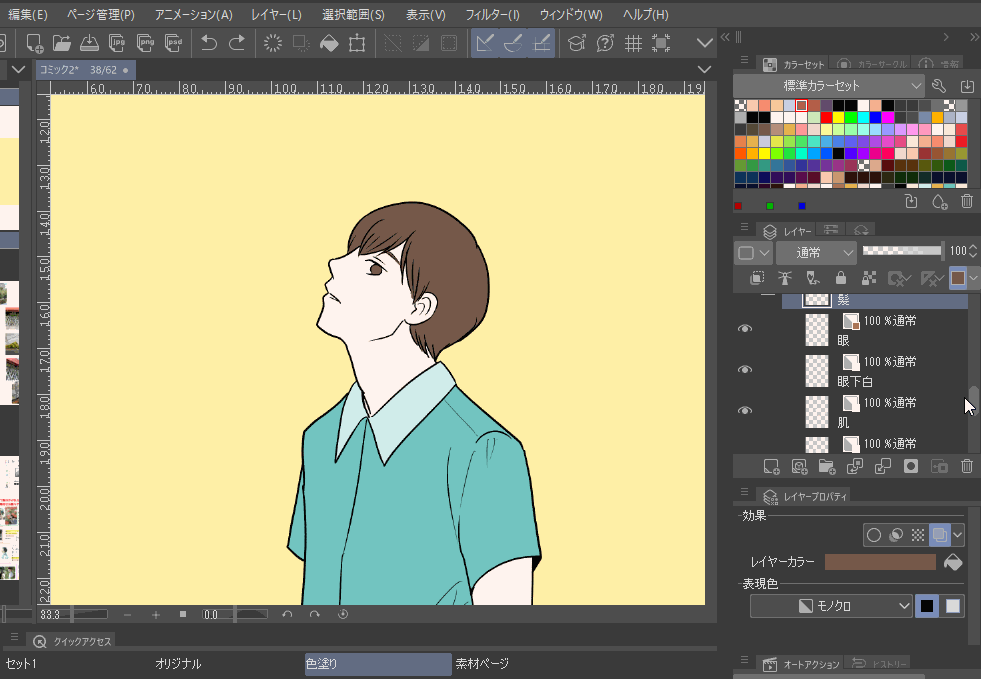
すべての工程を終えると、このような形になります↓
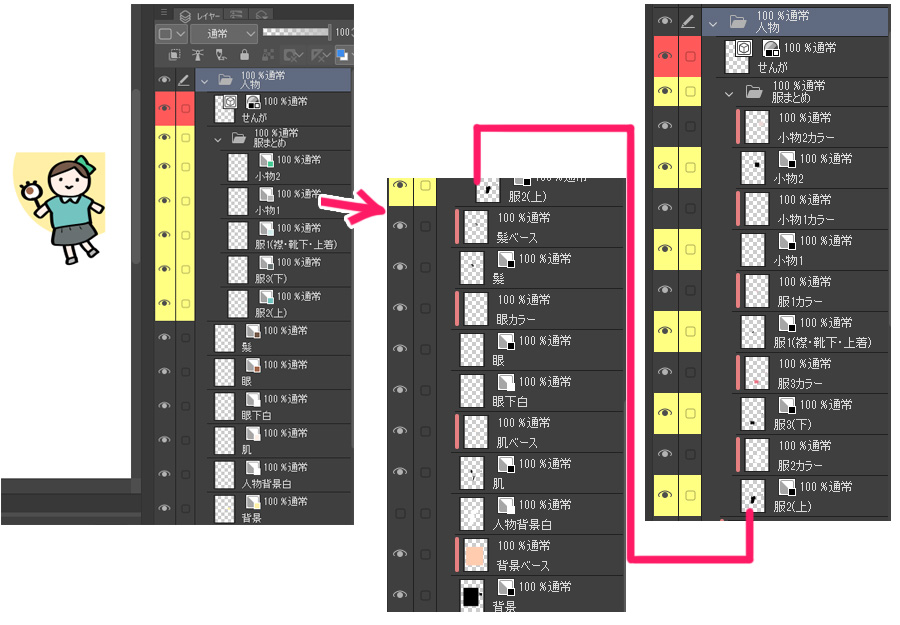
この時、せっかく前工程で色を付けたベースの「レイヤーカラー」を黒に戻してしまう理由は、「本ベース塗り」の部分がなにかのアクシデントで消えた際にすぐ気づけるようにするためです。
「本ベース塗り」に塗足ししたい時は、以下の方法ですぐに塗り潰しできます。
- 他の塗り範囲部分を拡大する
- 指先ツールで引き延ばす
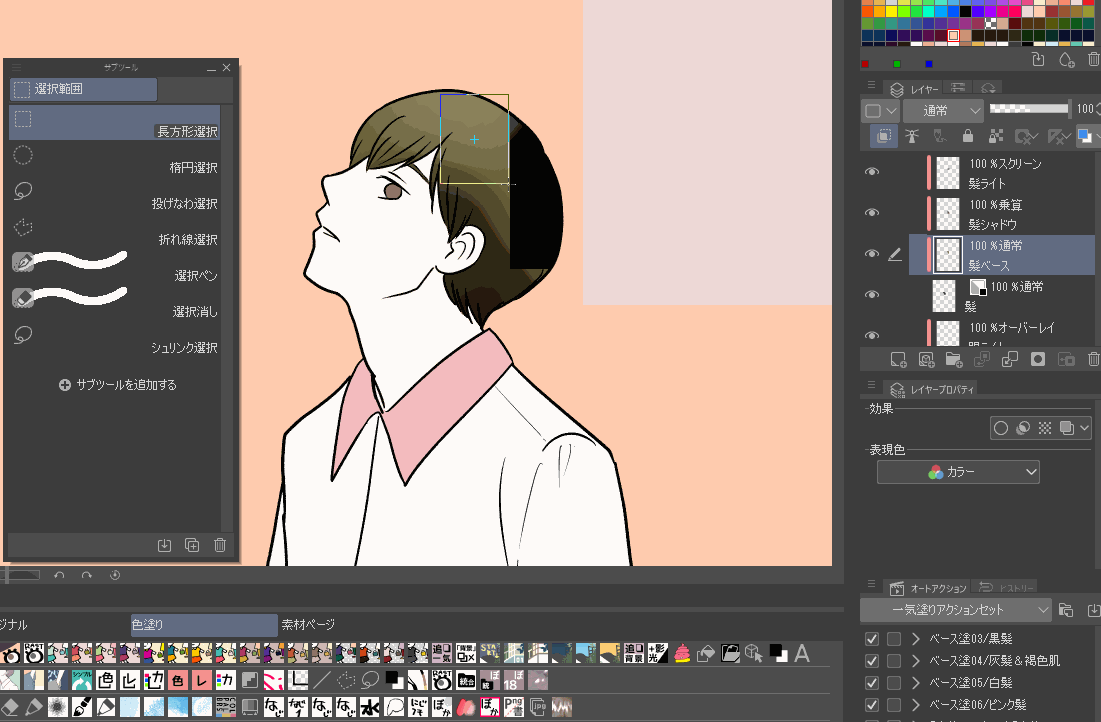
③本ベース塗りレイヤーに色を乗せるオートアクションを作成
次に、「本ベース塗り」レイヤーに具体的に色を乗せる工程をオートアクションに記録します。
本ベース塗レイヤーの色を乗せる
- オートアクションの新規作成&録画開始
- いずれかのパーツ用レイヤーを選択(必ず現在選択中のとは違うレイヤーを選択 ※1)
- レイヤーのアイコン画像部分をCtrlキーを押したままクリックして現在のレイヤー描画部分の選択範囲を作成 ※この時念のためにお好みで範囲拡大してもいいです
- Altキー+」で上のレイヤーに移動
- 任意の色を選択(別色➡︎任意の色になるよう ※1)
- 「高度な塗り潰し」で「描画色:メインカラー」で塗り潰す
- 選択を解除
※1に関して / 現在とは違うものを選択しないと、うまくオートアクションに記録されないため
また、②〜⑦の作業を、各パーツごとに繰り返したのち録画を終了させます。
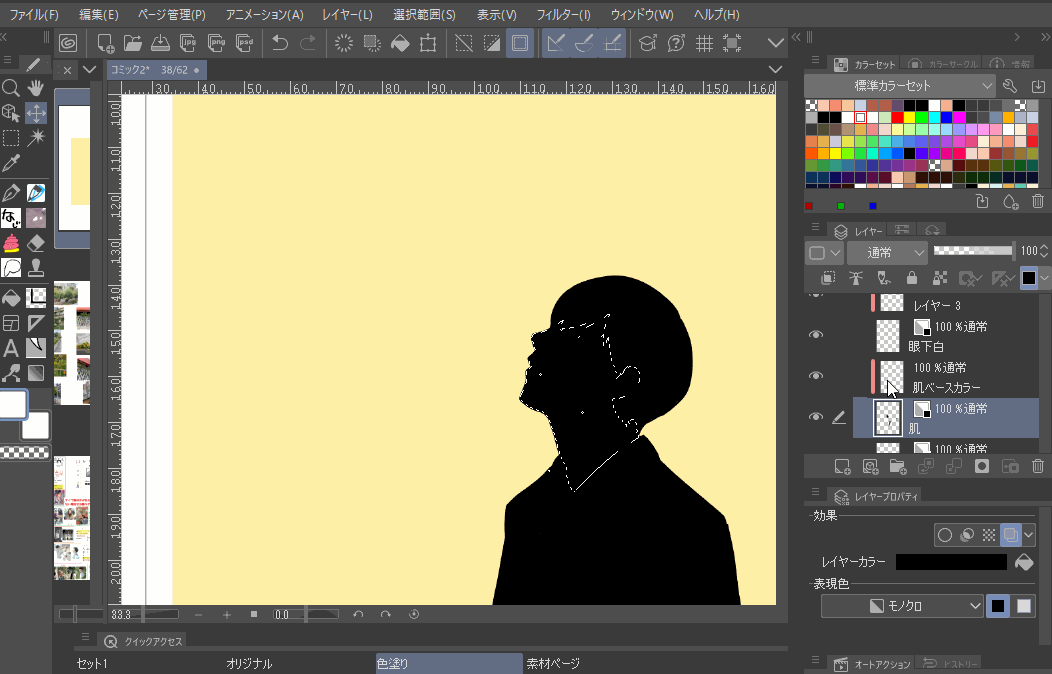
ここで、
もともとのベース塗レイヤーのレイヤーカラーを変更すれば良いだけじゃないの?
と思われるかもしれません。
しかし、クリスタ機能の現時点においての若干の問題点がここにあります。
レイヤーカラーはクリック編集ですぐに色の変更は可能ではあるのですが、プレビュー機能がないのです。
いちいち決定ボタンを押さないと、周りとの調和具合を確認することができません。
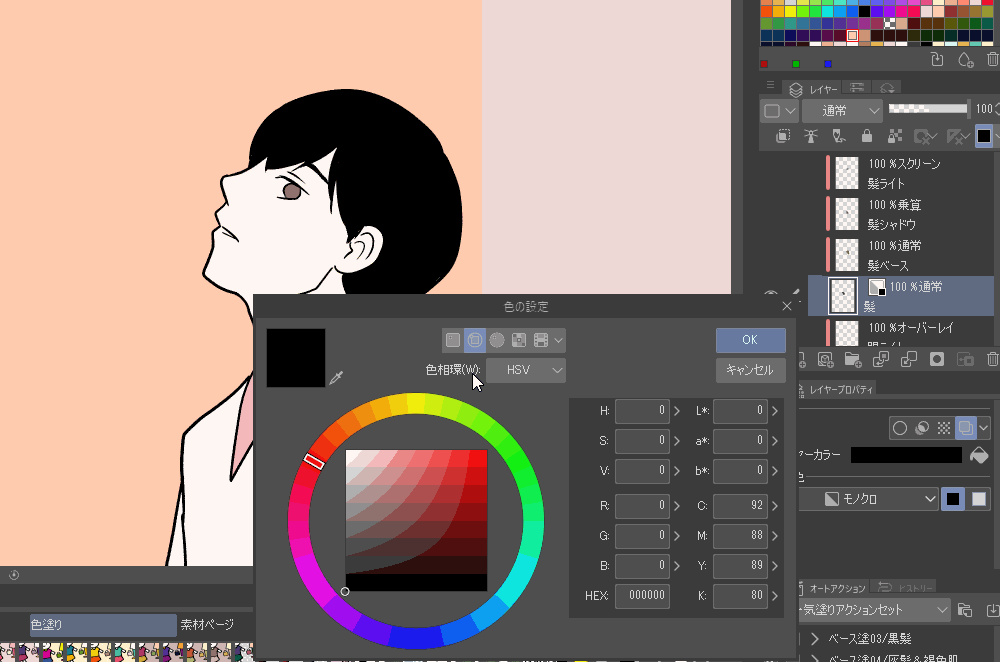
その点、このように普通のラスターレイヤーの場合は色調補正(Ctrlキー+U)が使えます。
こうすることで周りとのバランスを確認しながら色具合を決定することができるのが大きなメリットになります。
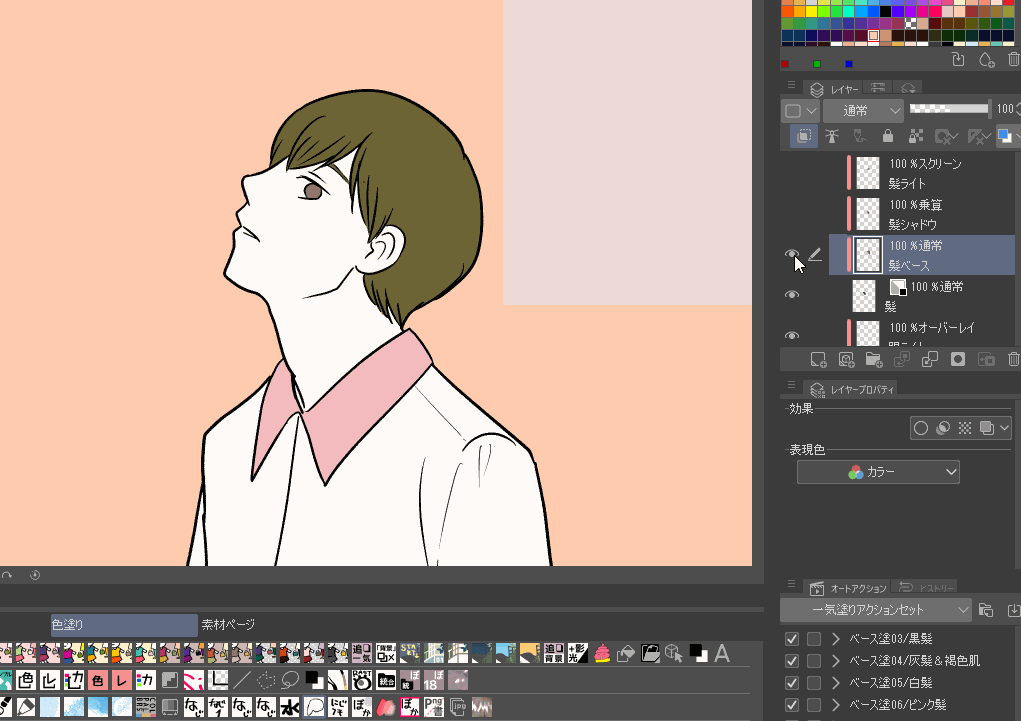
④追加レイヤー用のオートアクションを作成
さらに厚塗り水彩風のイラストに仕上げたい時など、レイヤー追加アクションで「影&ハイライトレイヤー」などを追加しましょう。
複数のレイヤーに描き込みを加えることで深みのあるイラストに仕上げることができます。
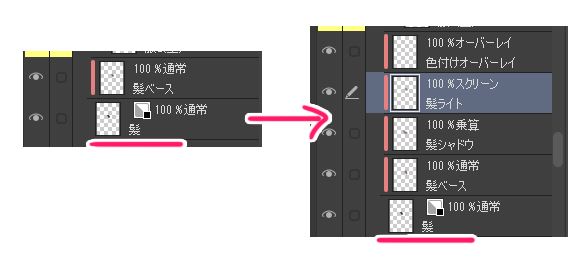
作り方は前々章でご紹介した通り、必要な分だけレイヤーを付け足す工程をオートアクションに記録して作成してください。
レイヤーの合成モードを変更することも、オートアクションの内容に記録されますのでお好みのどうぞ★
私の場合は、色を選ぶ作業が面倒なので、ベースの色をそのまま筆に取り、
- 「影」レイヤーは乗算モード
- 「ハイライト」レイヤーはスクリーンかオーバーレイモード
にして作成されるように設定しました。

これらは、毎回自分がイラストを作成するときに使用する分があれば十分です。
私の場合は大体は「影」と「ハイライト」を各パーツに上乗せしますが、瞳の場合のみ複雑な構造をさらに追加しています↓
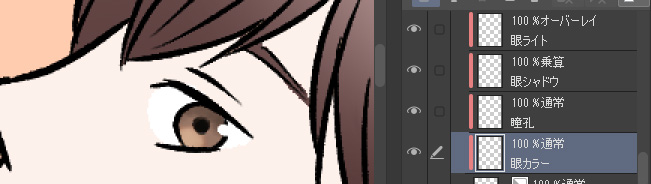
以上で「ベース早塗りセット」は完成です。
ちなみに、
ここまで読んだけど、この過程、自分で作るの面倒………
という方は、背景ベース込みの「ベース早塗りセット」をクリスタアセットで有償配布中です。よろしければご利用ください♪
応用編 ベタ塗作業をより早く♪
応用編① 配色パターンをいくつか用意する方法
基本の「早塗りベースセット」の作り方を前章でご紹介しましたが、
そんな時は、「配色を任意のカラーに一括変更する」オートアクションを作っておくと便利です。
作成方法は前章でご紹介していた「③本ベース塗りレイヤーに色を乗せるオートアクションを作成」を参考ください。
先ほどご紹介したクリスタアセットに配布している「ベース塗りセット」でも、6パターンのキャラ配色に変更できるオートアクションをおつけしています↓

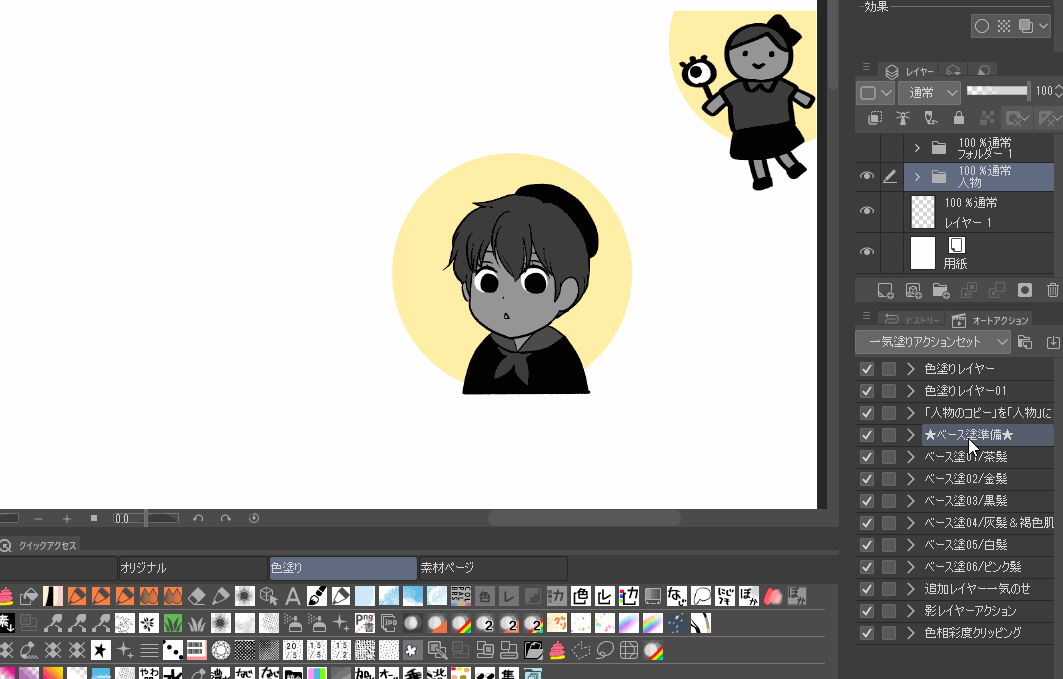
このように、オートアクション1クリックで簡単に配色を変更できます★
私の場合は、この後さらに人物配色と服装配色と、細かく変更できるオートアクションも追加作成しました。
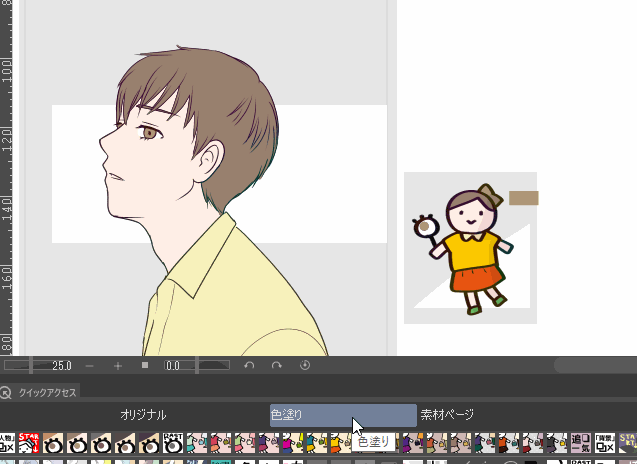
応用編② クイックアクセスでオリジナルリモコン制作★
クイックアクセスの素晴らしい活用法はたくさんあり、詳しいことはこちらの記事にまとめてあります。
-
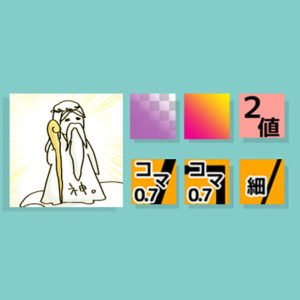
-
【クイックアクセス】クリスタでの作業を100倍楽にする神機能!
何だこの図…と思われるでしょうが、私にとってクイックアクセスはこんな存在です。 クリスタには神のような超★お役立ち時短ツールが数々おわします。 けれども、使用 ...
その中でも、クイックアクセスにオートアクションを登録でき、アイコンも任意の画像に変更できるというのが本当にありがたい‼️
オートアクション一例:選択範囲に「縁取り」を実行
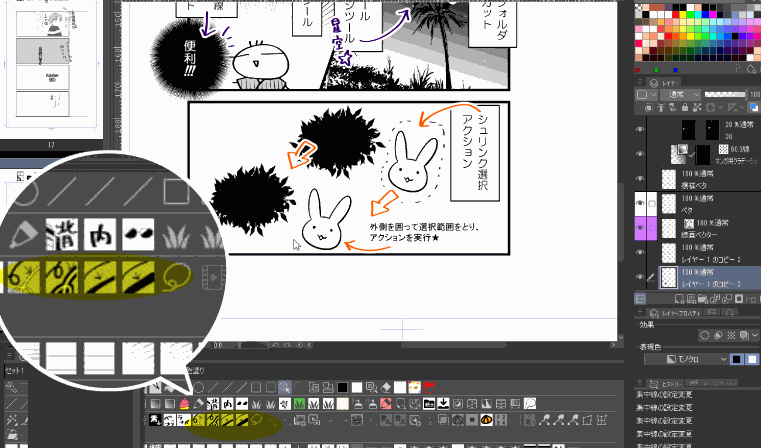
-

-
【分身を作る!】クリスタ時短オートアクション★おすすめ活用法7選
こんにちは!へっぽこ漫画描きのおくとばです。 今回おススメしたいクリスタの神機能はこちら、【オートアクション】について。 こちらはまるで自分の分身を作ったかのように作業の進 ...
私は独自に「人物(肌・髪・瞳)塗り」「服塗り」と細かく作成していったので、
あれ、あの配色どこだっけ…??
となることが多々ありました。
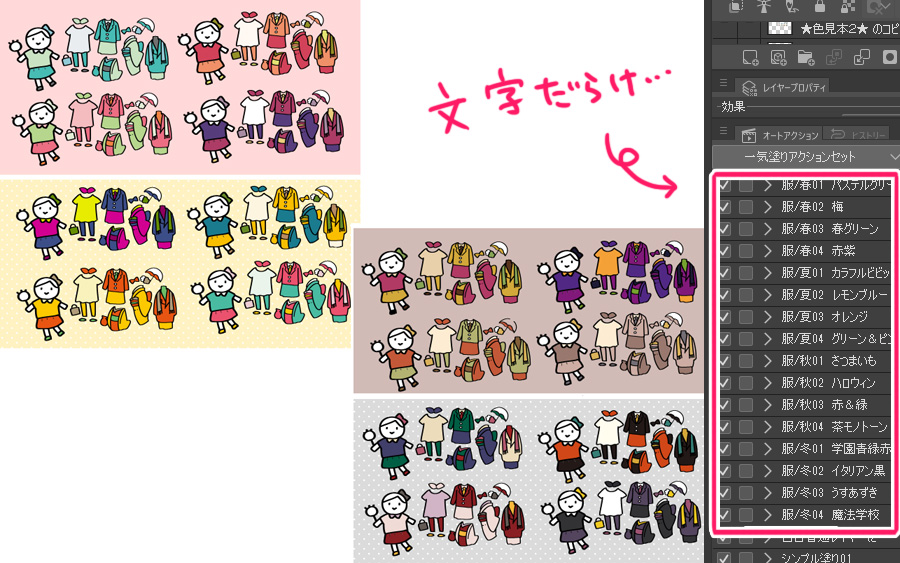
せっかく作ったけど、毎回この一覧画像をひっぱってきて確認するのもな…
と思っていましたが、
このようにアイコンに配色がある程度わかるようにしておけば、クイックアクセスパレットを見渡すだけで、この並べられたアイコンだよりに配色を思い出すことができます。
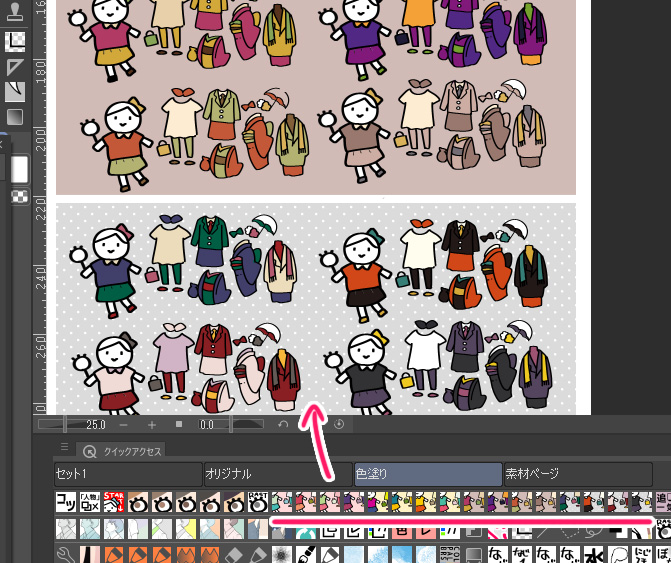
「こんだけアイコン画像作るのもしんどいよ!」
という方は、こちらもオートアクションを活用した、一括アイコン画像書き出しセットの作り方をこちらの記事でご紹介していますので是非★
-

-
アイコン作成 ~クリスタで【一括書き出し】アクションを作ってみる~
クリスタ作業に置いて「作業を100倍楽にする」と特におすすめしてきた便利機能、クイックアクセス。 こちらや、他アクションに関する記事など様々なところでツールパ ...
また、クリスタアセットでもこちらのキットを有償配布しております。
無料お試し版もあるのでよければ確認してみてください。
まとめ
いかがでしたでしょうか。
今回は「ベース早塗りセット」の作り方をご紹介しました。
カラーセンスというのは、絵を描くことが好きな人の中でも、結構好き嫌い、得手不得手の差が激しく顕著に表れるところではないかな、と個人的に思っています。
絵が上手い方は彩色センスがずば抜けている方も多いですが、私はさっぱり‼︎‼︎‼︎
本当に、線画までは割とうまくいってたのに、色をつけ始めると途端に台無しにしてしまう、ということばかりだったので…
今でも苦手意識が強いです。
現在では素敵な配色の参考書がたくさんあり大変助かっていますが、
それでも、いつもおおかたのベース色を決めるまでに迷い、時間がかかるのが手間だったため、今回このような「ベース早塗りセット」を作成しました。
- 自分がよく使う配色の組み合わせ
- 自分が使いやすいと思う服の配色(さらに春夏秋冬でジャンル分け)
こういった配色を一度考えて登録しておくことで、次回の色塗りの際にすぐに適用できるので楽ちんです。
彩色センスのある方には全く必要のないものですが、なかなか面白いものが作れたんじゃないかと思います。
もし私のようにいつも配色に迷ってしまうという方は、ぜひ数パターンで良いので今回の「ベース早塗りセット」、試してもらえると幸いです★
この他、配色に関する記事はこちら★
-

-
超時短⁉︎【自作絵】を使い瞬時に25通りの配色パターン一覧を作る方法
さらっと描いたものを、さらっとアップしたい けどいつも配色に迷う 今回は、そんなシンプルイラストの配色決定をお手伝いする「配色パターン早見表」作成セットのご紹介です。 &n ...
-

-
【超時短】自分絵で作る25パターン『<明暗>配色早見表』について
と、いうわけで、今回はクリスタのレイヤーセットを駆使(?)した【<明暗>配色早見表25パターン】を作ってみました。 出来上がった明暗配色一覧の画像 ...
-

-
クリスタ【グラデーションマップ】使い方&超★活用法
今回はクリスタの色調補正機能<グラデーションマップ>についてです。 クリスタアセットでも沢山素材として配布されている、このグラデーションマップ。 使い方は様々 ...




