
何だこの図…と思われるでしょうが、私にとってクイックアクセスはこんな存在です。
クリスタには神のような超★お役立ち時短ツールが数々おわします。
けれども、使用するのが久しぶりだと
あれ、あの便利なの…なんだっけ???
どこだったっけ???
と、なってしまい、探し出すのに一苦労なんです💦
けれども、こちらのクイックアクセスさえあればもう何も心配ありません!
こちらには、自分が作業に必ず使うブラシやツール、その他あらゆるものをまとめて一カ所に置けてしまうのです。
その昔、かつてコミスタからクリスタにソフトが改変・移行されたとき…
始めの頃にはこのクイックアクセスがクリスタに装備されていなかったため私は断固として乗り換えできなかったのですが、数年後はれて追加されたので嬉々として乗り換えを行うことができました。
それくらい!ものぐさな者にはなくてはならない必須アイテムなんです!
今回はそんなクイックアクセスの素晴らしさを簡単にご紹介します。
こんな方におすすめ
- クリスタの漫画制作を少しでも楽にしたい
- ストーリーエディタや書き出しなど、定期的に行うコマンド作業にすぐアクセスできるようにしたい
- お気に入りのブラシ・他ツールを一箇所にまとめたい
- よく使うアクションを一箇所にまとめたい
- よく使う素材フォルダにすぐにアクセスできるようになりたい
目次
クイックアクセスとは ~クリスタ<ツール整理>の決定版♪~
クイックアクセスとは、
自分のお気に入りのツール&コマンドを一カ所にまとめておけるパレット。
最も頻繁に使うツールのショートカットなどは左手デバイスに登録。
-

-
クリスタ漫画制作を50倍早くする!【ショートカット&左手デバイス】
今回は、クリスタでの 作業を50倍早くするといっても過言ではない 左手デバイス&ショートカット設定のスーパーコンボ についてご紹介したいと思います。 特にこの左手デバイス! ...
そこに登録しきれていないもの、また二番手によく使うという準レギュラー陣をこちらに収めています。
クイックアクセスの魅力はなんといっても【探す時間を短縮できる】ということです。
例えば、
素材ブラシを使う際
①ブラシツールに切り替え → ②どこのタブにあったか思い出しながら素材の種類タブを押し → ③目当てのものを見つけて選ぶ
ストーリーエディターを起動する際
①メニューバーの「ページ管理」を押し → ②「テキスト編集」を押し → ③「ストーリーエディターを起動」を選ぶ
これらすべて、クイックアクセスパレットに登録しておくとワンタッチ!
一度使うとなかった頃には戻れなくなります★
クイックアクセスに登録できるあれこれ
- 特定のツール(ペン、消しゴム、ブラシツールetc)
- 特定のコマンド(ストーリーエディターの起動、書き出し、任意の描画色への切り替えetc)
- 特定のアクション
- 特定の素材フォルダーのショートカット
クリスタ作業時のクイックアクセス活用 ~参考動画~
クイックアクセス内に収められている、よく使用するツールを用いて作画してみました。
大体こんな感じで使っています!
お時間のある方は暇つぶしにご覧ください★
クイックアクセスでサクサク★まんが制作動画(4分48秒)
クリスタ クイックアクセスへの登録の仕方
クリスタ クイックアクセスへ<ショートカット>の登録
クイックアクセスへの登録には主に2種類の方法があります。
① クイックアクセス設定より登録
【1】クイックアクセスパレット上を右クリック
【2】「クイックアクセス設定」を押し、ポップアップ画面から登録したいコマンド・ショートカットを指定・追加していきます
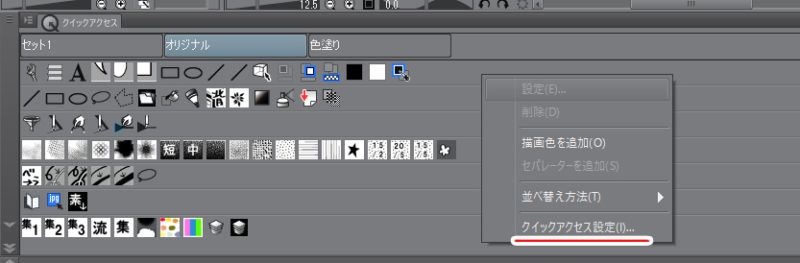
もしくは下の図の①のように、ベンチマークを押しても同じように設定画面がポップアップで出現します。
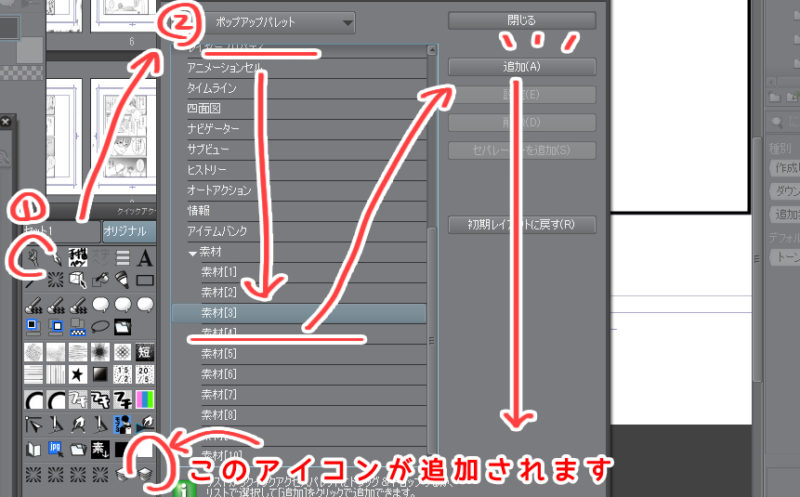
② ドラッグ&ドロップで追加
コマンドやショートカットではなく、登録したい対象がツールの場合、ツールパレットから直接クイックアクセス画面へドラッグ&ドロップで簡単に持ってくることもできます。
ブラシなどはそちらから直接入れたほうが断然やりやすいです★
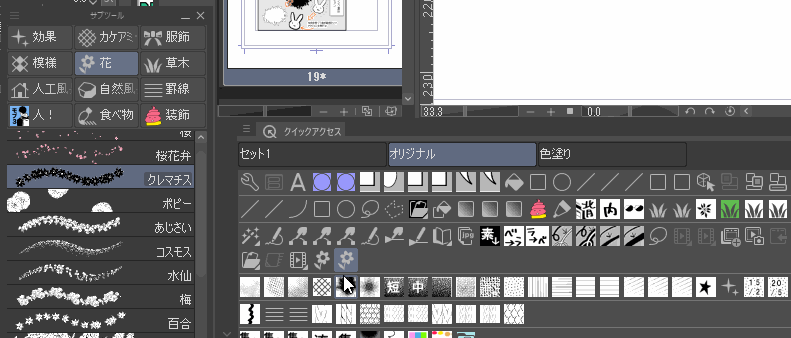
クイックアクセス内の<ショートカット>移動
ctrlキーを押しながらアイコンをドラッグするだけで簡単に場所を移動することができます。
また、その状態で区切り線上へ行くと赤いラインが出現し、そこでドラッグ解除をすることで新たな段を作成することもできます。
図で説明よりも動画の方が早そうなのでよろしければご覧ください↓
クイックアクセスに登録された<ショートカット>の削除
【1】クイックアクセスパレットの削除したい項目アイコン上で右クリック
【2】「削除」を選ぶ
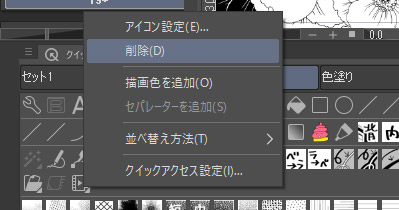
クイックアクセス 別タブ(別セット)の作り方
モノクロ漫画を作成する時とカラー絵を作成する時とでは、使うツールやアクションがまぁまぁ異なりますよね。
そんな時はクイックアクセスもわかりやすいように別セットで作ってみましょう。
【1】クイックアクセスパレット上のタブボタンを右クリック
【2】「セットを作成」で新規のクイックアクセスセットを作成
とっても簡単ですね!★
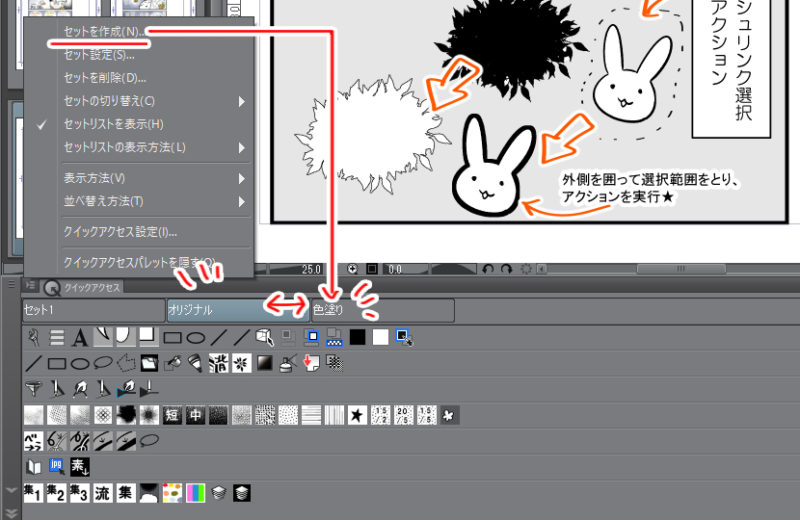
とても簡単ですが、難点は登録を一から全部し直さないといけないところですね…
いつも使っているセットをコピペして持ってこれたら楽なのですが……(*´ω`)
クイックアクセス<サブツールアイコン画像>の登録
とっても便利なクイックアクセスですが、ブラシなどツールを複数入れる場合アイコン画像が同じものが並ぶことになり、それはそれは大変ややこしくなります。
なので、重複するアイコン画像はオリジナルの画像を登録した方が、たいへん分かりやすくストレスなく作業することができるので絶対にオススメです。
アイコン設定が少し面倒かもしれませんが、その後のストレス軽減のためにも是非ともやっておきましょう!★
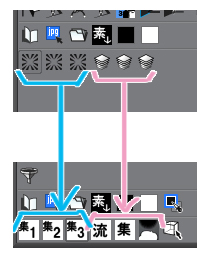
【1】アイコン上を右クリックで「サブツール設定」または「アイコン設定」を選ぶ
これ、何の違いでこの表示に分かれるのか謎なんですけど…
【2】「ツールアイコン」の項目で「ユーザー設定」(もしくは「画像ファイルを指定」)にチェックを入れるとファイルを指定する画面が出現するので、用意しておいたアイコン画像を指定
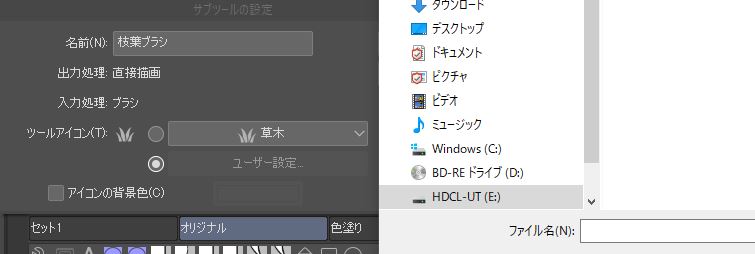
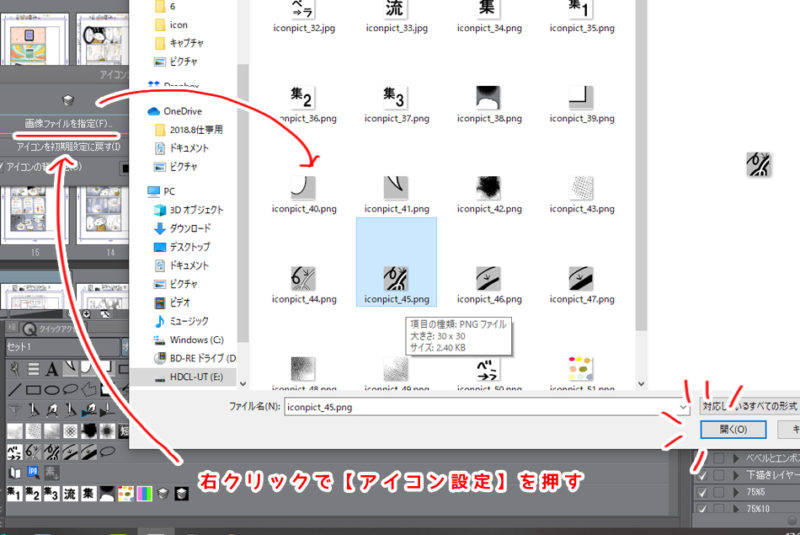
クリスタ クイックアクセスの<アイコン>作成 ~私の場合~
私の場合は、大体はその場でサクサクッと描いて適当に作っています。
【1】適当に描いたものを長方形選択で正方形に選択
【2】「JPEGで書き出し」-「出力範囲:選択範囲」
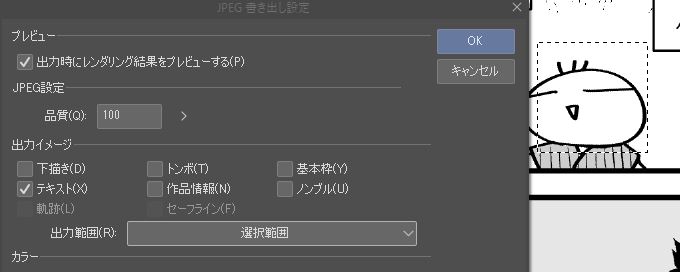
ただ、作りたいアイコン画像の数が多い場合は一気に書き出しができるよう<アイコン画像作成用テンプレート>を作成しました。
以下の記事で詳しく説明しています。
-

-
アイコン作成 ~クリスタで【一括書き出し】アクションを作ってみる~
クリスタ作業に置いて「作業を100倍楽にする」と特におすすめしてきた便利機能、クイックアクセス。 こちらや、他アクションに関する記事など様々なところでツールパ ...
また、クリスタASSETSではこういったショートカットアイコンを無料で配布提供してくださっている方々もいます。
ちなみに、ツールパレット上にあるものもアイコン変更ができるようです!知らんかった…
クリスタ クイックアクセスの内容例
ご参考までに、こちらが私のモノクロページ用のクイックアクセスです。
作業しやすいように、上から順になるべく作業分野別に分けて登録しています。
なるべくですけどね!(´・ω・)
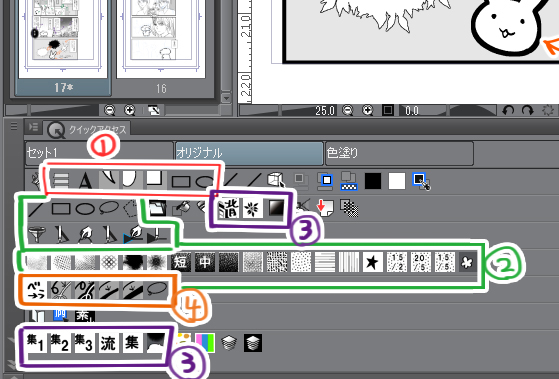
コマ・セリフ入れ用
- ストーリーエディター
- 文字ツール
- 吹き出しツール(楕円フキダシ・角丸フキダシ)
- フキダシペン
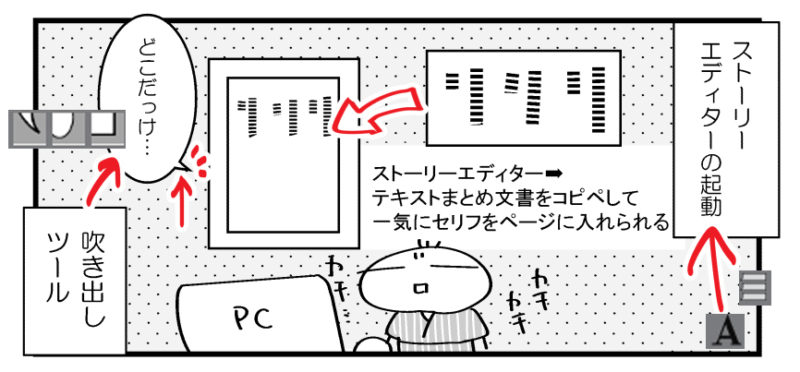
-
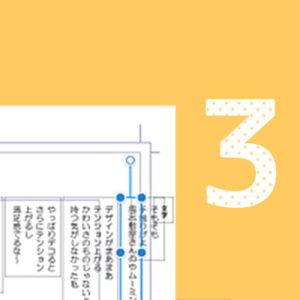
-
正直面倒なクリスタ【ストーリーエディター】とお友達になる3ステップ
皆さんこんにちは。へっぽこ素人漫画描きのおくとばです。 今回はクリップスタジオ<EX>搭載のセリフ編集機能「ストーリーエディター」の使い方のコツについて、自己流 ...
-
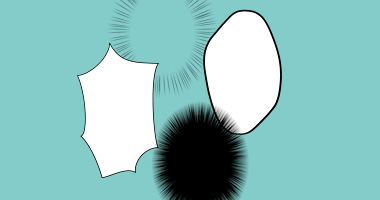
-
秒でできる!CLIP STUDIOの効率【吹き出しづくり】
アナログではひと苦労する吹き出しづくりも、 クリップスタジオでは一瞬! シンプルな形から複雑な雲型・集中線型まで、すべて数秒で作成できます。 & ...
線画用・ベタトーン用
- 描画ツール各位
- 線幅修正ツール
- 選択範囲ツール
- 各素材ブラシ
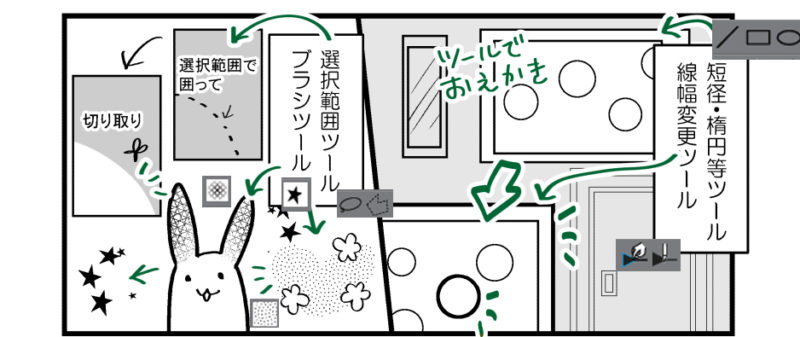
ちなみにペンや塗りつぶしツールに関しては一軍選手(ヘビロテレギュラー陣)なので、左手デバイスに登録しています。
-

-
CLIP STUDIO~オリジナル2色ブラシの作り方~
クリスタでは元より様々なブラシが用意されていますが、自分で作った画像を用いてオリジナルブラシを作ることができます。 今回はクリスタでの基本のオリジナル2色ブラシの作り方をご ...
-

-
クリスタ 【デコレーションブラシ】の作り方②~パターンブラシ編~
今回はデコレーションブラシ第2弾、影や模様のように使うことのできる<パターン系のトーンブラシ>(パターンブラシ)をご紹介します。 ちょっとした小範囲に「網点トーン」や「影の横線模様」を入 ...
-

-
クリスタ漫画制作を50倍早くする!【ショートカット&左手デバイス】
今回は、クリスタでの 作業を50倍早くするといっても過言ではない 左手デバイス&ショートカット設定のスーパーコンボ についてご紹介したいと思います。 特にこの左手デバイス! ...
背景&効果線用
- 背景素材フォルダ
- グラデーションツール
- エアブラシツール
- 効果線ツール
- 効果線素材フォルダ

-

-
アシさん100人囲った気分②素敵すぎる書籍・素材集(漫画編)
こんにちは!ものぐさ素人絵描きおくとばです。 絵を描くのって楽しいけれど、漫画を描くとき、特に好きでもない背景とか、日常道具とか・・・めんどくさいですよね。 背景を描く方が ...
-

-
【爆速時短!】クリスタで秒で集中線・効果線を入れる方法
こんにちは素人漫画描きのおくとばです。 今回は、私がコミスタからクリスタに移った際、 もっともイライラした「効果線ツールの使い方」をレクチャー ……はいたしません! &nb ...
特殊効果用アクション
- シュリンク選択ツール
- 各アクション設定
大体選択範囲を取ってから行うアクションが多いので…

-

-
【分身を作る!】クリスタ時短オートアクション★おすすめ活用法7選
こんにちは!へっぽこ漫画描きのおくとばです。 今回おススメしたいクリスタの神機能はこちら、【オートアクション】について。 こちらはまるで自分の分身を作ったかのように作業の進 ...
他おすすめ設定
描画色メインカラーを黒サブカラーを白に登録するボタン
【オプションー描画カラー】にあります。
意外と色をどこかから拾ってきちゃうことも多いので、リセットできるこの機能をとっても気に入ってます(*^▽^*)
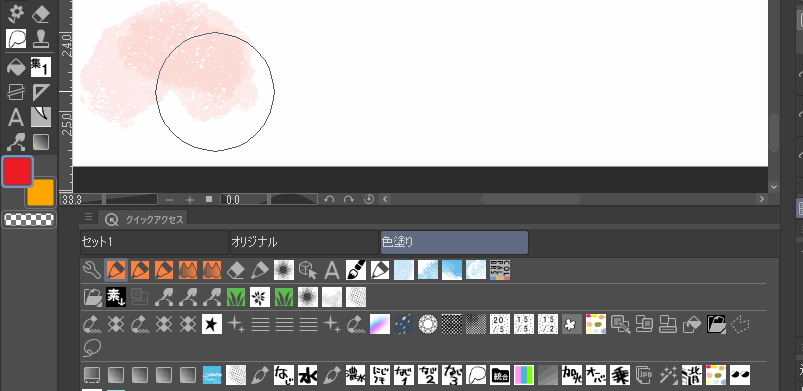
カラーレイヤー(ラスターレイヤーをカラー仕様にしたもの)作成アクション
最初に、作品を作る際新規作成のページ設定で基本表現色をモノクロかカラーレイヤーを選びますが、これによってその後の新規レイヤーを作る際の表現色も自動的に決められます。
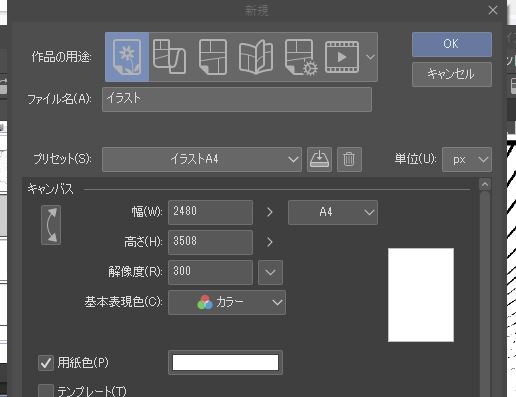
なので基本表現色をモノクロ指定で作品を作った場合、カラー絵用に使用したければ以下の手順を踏まなくてはいけません。
①まずラスターレイヤーを作る
②表現色をカラーに変更

たったこれだけのことですが、何気に頻繁に使うこともあるので「カラーレイヤー」をワンタッチでつくるべく、「カラーレイヤーを作成するアクション」を作成し、そのアクションをクイックアクセスに置きました。
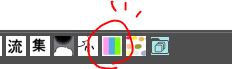
-

-
【分身を作る!】クリスタ時短オートアクション★おすすめ活用法7選
こんにちは!へっぽこ漫画描きのおくとばです。 今回おススメしたいクリスタの神機能はこちら、【オートアクション】について。 こちらはまるで自分の分身を作ったかのように作業の進 ...
各素材フォルダーへのショートカット
各素材フォルダーのポップアップが出せるのも便利!
↓点々トーン素材フォルダよりトーンを貼り付けているの図
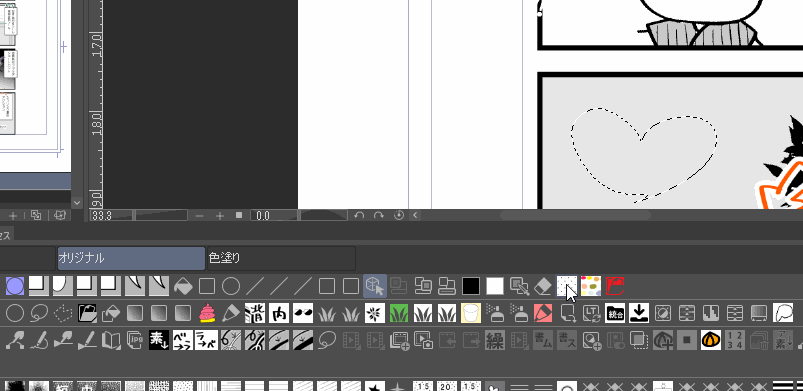
クイックアクセスの設定で
- 【ポップアップパレット-素材(2-10のいずれかを指定)】選択
- クイックアクセスパレットへフォルダのショートカットを追加
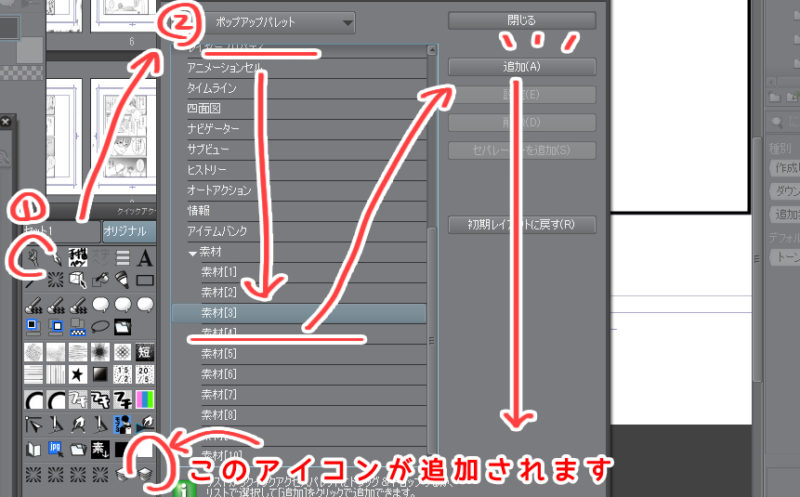
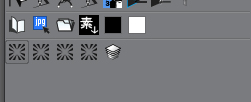
この後、これ、どうやって素材フォルダ指定するの…?💧て思いますよね
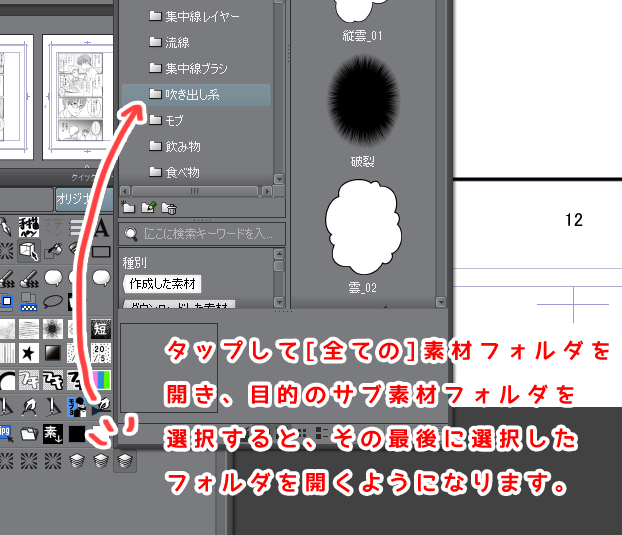
私も手探りだったのですが、どうやらこのショートカット素材フォルダの中で最後に開いたサブフォルダが次回も表示されるようです。
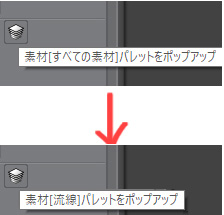
つまり、流線フォルダのつもりで置いておいても、うっかり別のサブフォルダを開いた状態で閉じたら次はそのフォルダを開くことになります!
ご注意ください★
その他クイックアクセスに登録しているショートカット一例
「囲って塗る」隙間塗りつぶしツール
塗り忘れを後から見つけた際に非情に便利!
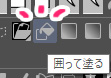
選択範囲を一気に塗り潰す
塗りつぶしツールもよく使うので、左手デバイスの方に登録しているのですが、「他レイヤーを参照」する設定のものにしているため、目には見えない下層の白塗りレイヤーなどに影響を受け、きれいに塗りつぶせないことがたまにあります。
そんな時用に
①「編集-塗りつぶし」のアクションを作成
②アクション名を「選択塗りつぶし」に
③クイックアクセスに「選択塗りつぶし」アクションを登録
で、選択範囲のものを一気に塗りつぶせるようにしています。
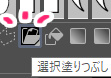
3D素材読み込み・レンダリング変換機能ショートカット
背景を作るときにたまにこの3D素材を使うのでその時用に!
久しぶりだと本当にどこに設定あったか忘れるので(◎_◎;)
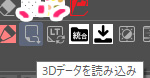
書き出しショートカット
すべて作業が終わり、書き出しを行う際に使います。
選択範囲のイラストだけを書き出したい時は「JPEG書き出し」、
マンガ作品をページ単位で書き出したい時は「一括書き出し」を使用します。
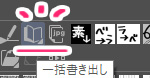
まとめ クリスタでの作業はクイックアクセスをフル活用すべき!
いかがでしたでしょうか。
今回はクリスタの超絶便利なクイックアクセス機能についてご紹介しました。
クイックアクセスは本当に時短テクニックに絶対になくてはならない神機能です。
あまり活用できていないと言う方は是非すぐにでもご活用ください!
速さだけじゃなく、ストレスの軽減具合が半端ないです★おすすめです‼



