
こんにちは、へっぽこ漫画描きのおくとばです。
みなさん、特に初心者の方はクリスタにて<ささっと描いた自分の絵+下描き>を改めて見た時に、
デッサン狂い、半端ない・・・・・・!
と愕然としたことはないでしょうか。
私は何度も、日常的に、毎回思っています。
そこで今回はそんなデッサン狂いもなんなく(?)解消してしまう、クリスタのベクターレイヤーとベクターレイヤーで活用できる便利なツールの使い方についてご紹介したいと思います。
線の補正が簡単にできるベクターレイヤーを使うと「下描きを描く(用意する)」のがとっても楽になります!
こんな方におすすめ
- イラスト制作時、いつも「本描き」前の「下描き」の段階で時間がかかる
- デッサン狂いを正した「下描き線」づくりをもっと楽にしたい
- いつも下描きの際に無駄な線がたくさんできるので描き直す事が多い
目次
スポンサーリンク
クリスタのベクターレイヤーについて
ベクターレイヤーとは
ベクターレイヤーは簡単にいうと、イラストレーターなどで使われる<パス>を用いて作られるレイヤーです。
- 画像を拡大してみた際、ラスターレイヤーと違い線画がとてもキレイ
- その分ファイルサイズが重たくなる
- 線画に向いていて色塗りには向いていない
- 線の編集&削除の操作性がかなり高い
などの特徴があります。
詳しくは公式ページの「レイヤーの違い」をご覧ください。
<線を描く>際、ベクターレイヤーもラスターレイヤーも特に違いは感じられないと思います。
けれど<線の編集・削除>を行う際、「消しゴムツール」「ベクター線つまみツール」を用いた段階でベクターレイヤーは大活躍します。

クリスタ ベクターレイヤーで出来ること
それではベクターレイヤーの便利技をいくつか簡単にご紹介します。
「消しゴムツール」で線をいろいろな形で削除できる
ベクターレイヤー上に線を描くと、「消しゴムツール」を使う際、「ベクター消去」の設定次第で様々な消し方を行うことができます。
例えば、このように以下のことが瞬時に行えてとても便利です。
- 交差された線の片側のみ消す
- 一本の線のみを完全に消す
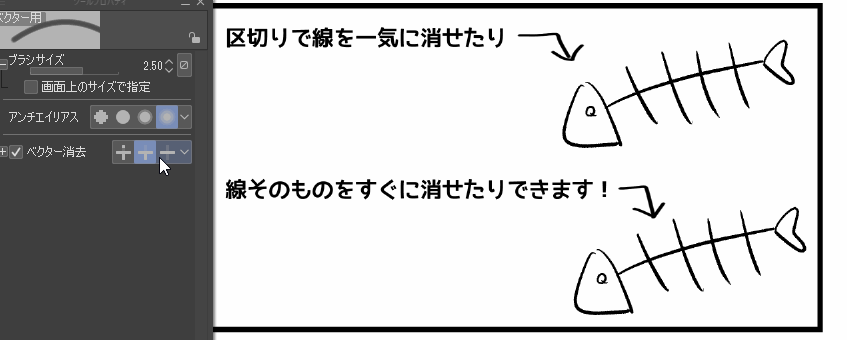
【ツールプロパティ】でその都度「ベクター消去」の設定を変えることができます。
が、その都度行うのも面倒なので、私はそれぞれの設定を当てた消しゴムツールを3種類作りました。
そしてショートカットで3種の消しゴムを使いまわせるようにしています。
-

-
クリスタ漫画制作を50倍早くする!【ショートカット&左手デバイス】
今回は、クリスタでの 作業を50倍早くするといっても過言ではない 左手デバイス&ショートカット設定のスーパーコンボ についてご紹介したいと思います。 特にこの左手デバイス! ...
また、こうすることで何重にも重ねてしまった下描き線も程よく消せて、迷い線がなくなり大変便利です。

「ベクター線つかみツール」で線補正
この「ベクター線つまみツール」とはベクターレイヤーの線をに対し、このように位置をずらしたり、曲線を調整したりする時に使います。
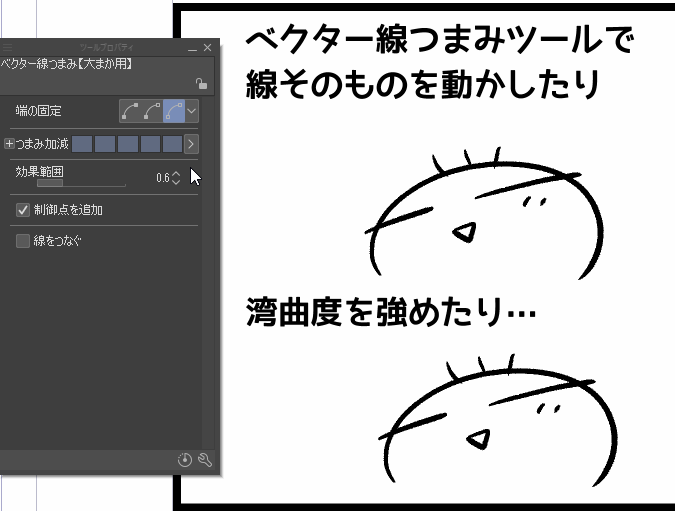
↑このように、【ツールプロパティ】画面で【つまみ加減】の強さを選ぶことができます。
この強弱度をMAXの5まで強くすると線をずらしやすくなり、4にすると曲線をいじりやすくなったりします。
ポイント 用途別に設定した「線つまみツール」を複数用意
「ベクター線つまみツール」は強度だけでなく、ブラシサイズの大きさで線画に与える影響が大きく違ってきます。
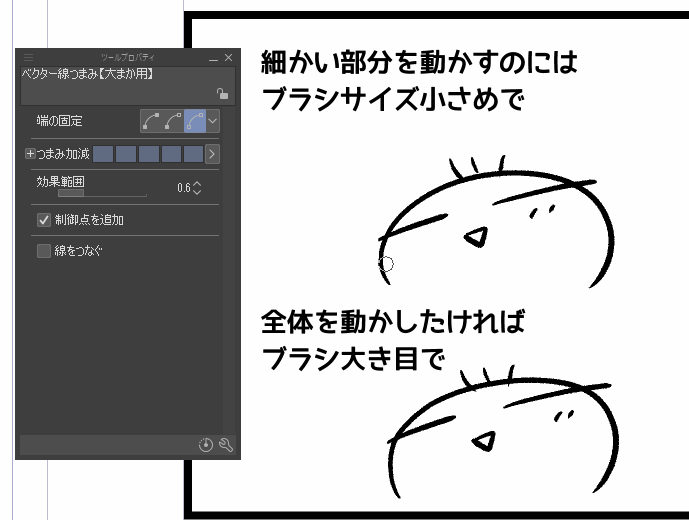
以前は「ベクター線つまみツール」を使う際にその都度「強さ・ブラシの大きさの変更」をしていましたが、
あらかじめ3種くらい(①つまむ用・②小範囲をずらす用・③大範囲をずらす)用意したほうが早い
と思い、途中から3種の「ベクター線つまみツール」を複製して作成し、クイックアクセスに登録しました。
-
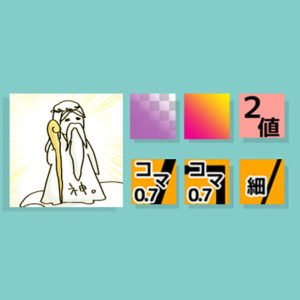
-
【クイックアクセス】クリスタでの作業を100倍楽にする神機能!
何だこの図…と思われるでしょうが、私にとってクイックアクセスはこんな存在です。 クリスタには神のような超★お役立ち時短ツールが数々おわします。 けれども、使用 ...
線の編集も手軽に行える
ベクター線だと、その線そのものについて様々に変更が可能です。
- 太さの調節 (線幅修正ツール)
- 一定の太さへの変更 (線幅修正ツール)
- 全く別の種類のブラシ・ペンに変更 (操作ツール)
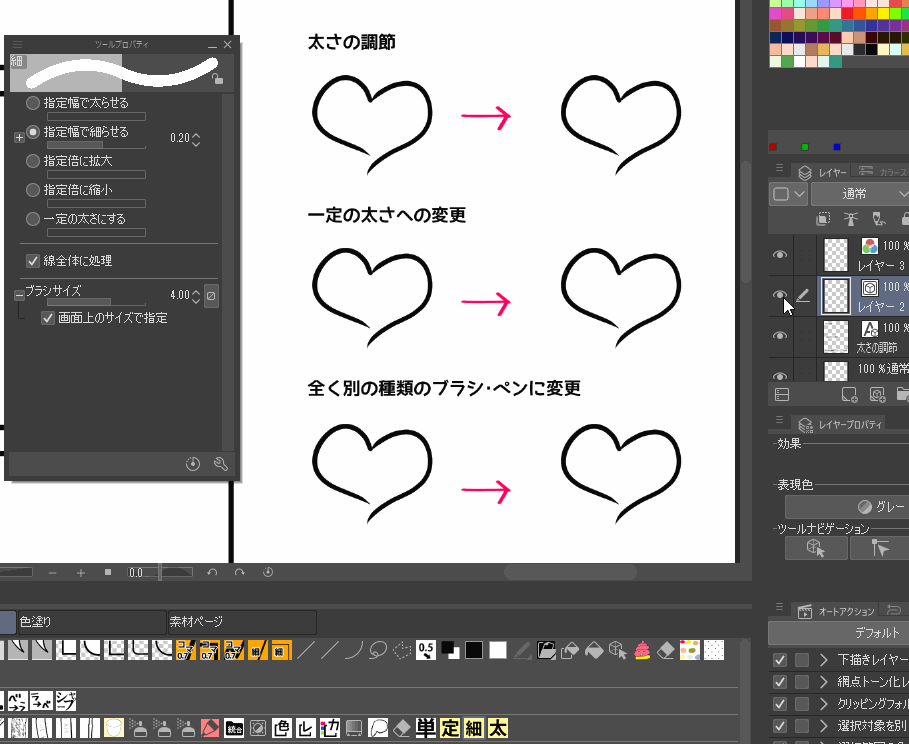
「全く別の種類のブラシ・ペンに変更」については後半のおまけでも詳しく述べています↓★
下描き以外のベクターレイヤー活用法
吹き出しの枠の矯正
「ベクター線つまみツール」は線画用に用意したベクターレイヤーのみではなく、フキダシレイヤーにも反応してくれるので、以下のような場合にも大助かり★
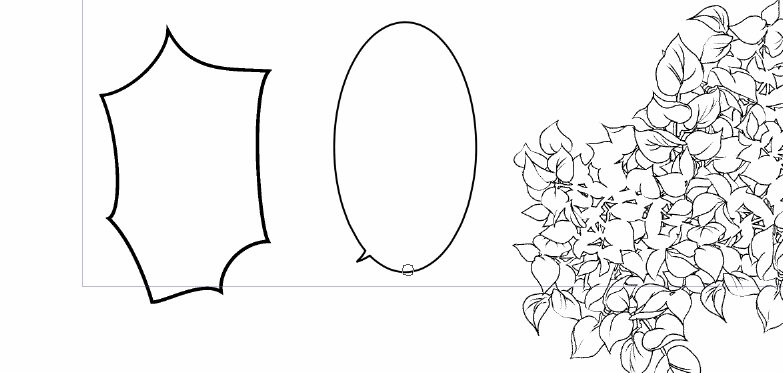
ベクターレイヤーで作った背景の調整
また、ベクターレイヤーで描いた背景画像を後で修正・削除するのにも大変便利です。
【サブツール詳細-すべてのレイヤーを対象にチェックを入れる】
このようにツール設定をいじればレイヤーをわざわざ選択しなおすこともなく、「ベクター線つまみツール」ですぐに直感的に作画を矯正できて大変便利です。

ポイント マスクレイヤーの活用
ベクターレイヤーで作った背景画像にはマスクレイヤーを活用することをおススメします。
背景が人物にかぶる時など、交わる部分にこのように削り線を入れたくなること、よくありますよね。
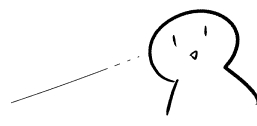
けれどベクターレイヤーでこのように消しゴムを描けてしまうと、線つまみツールなどで線を移動する時に線がばらけてしまいます。
こんな時は、マスクレイヤーをうまく利用することがおススメです!★
選択範囲で囲って移動させる、という手もありますが、このようにマスクレイヤーをかけた状態で削っていたならば、「ベクター線つまみツール」で秒で作業が終わります。
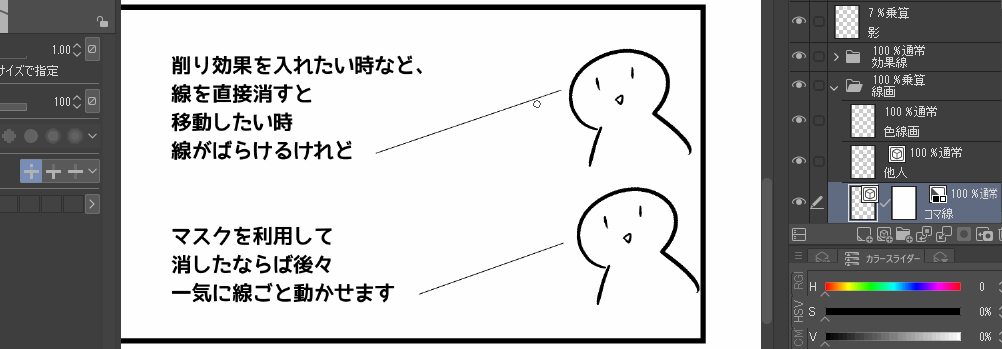
実際にベクターレイヤーで下描き線の作成・編集してみよう
下描き線完成までの流れ
iPadでラフ画作成

ハイ、超絶雑ですね!(*'▽')
もちろんノートに落書きしたものを写メで撮って、でも構いません。
とにかく画像にして、クリスタに持ってきましょう。
クリスタでラフ画をもとに、下描き線を簡単に描く
まずはベクターレイヤーを用意してみましょう。
こちらのレイヤーパレットの下アイコンから簡単に作ることができます。
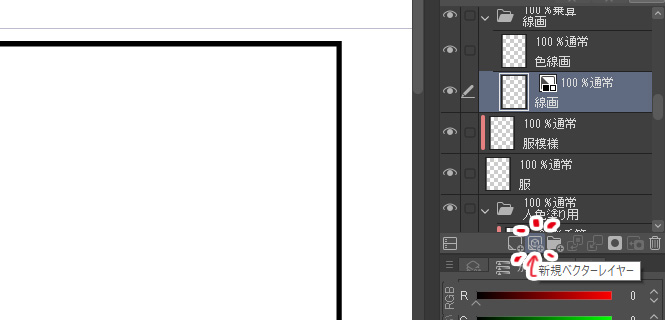
その後、普段の「ペンツール」で自由に描いてみましょう。

下描き線の下にレイヤーを挟み、デッサン補正
ベクターでもラスターでもどちらでも良いので、デッサン補正する用の下描きレイヤーを作成して骨格デッサンの下描きを行います。

デッサン下描きをもとに下描き線を補正していきます
あとは先ほど描いた簡単な下描き線を「消しゴムツール」「ベクター線つまみツール」をつかって修正していきます。
動画に撮ってみたのでよければご覧ください★
ベクターレイヤーで楽々♪下描き線(2分13秒)
おまけ:クリスタ ベクター線の置き換えについて
ベクターレイヤーでの線画のメリットについて、特に便利で面白いものとして「ブラシの置き換え」があります。
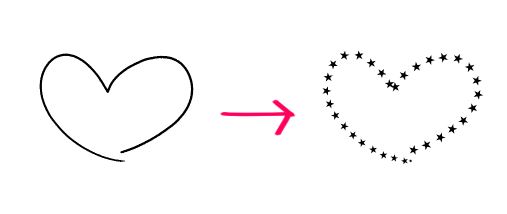
ベクターレイヤーで描いた線画を丸々他のパターンブラシやペンに一瞬で置き換えることができるのです。
線画【使用ブラシ】の置き換え方法
- まず線画の描かれたベクターレイヤーを選択
- 「操作ツール」に持ち替え、対象の線画をドラッグして範囲指定
- ツールプロパティ「ブラシ形状」から種類を選択
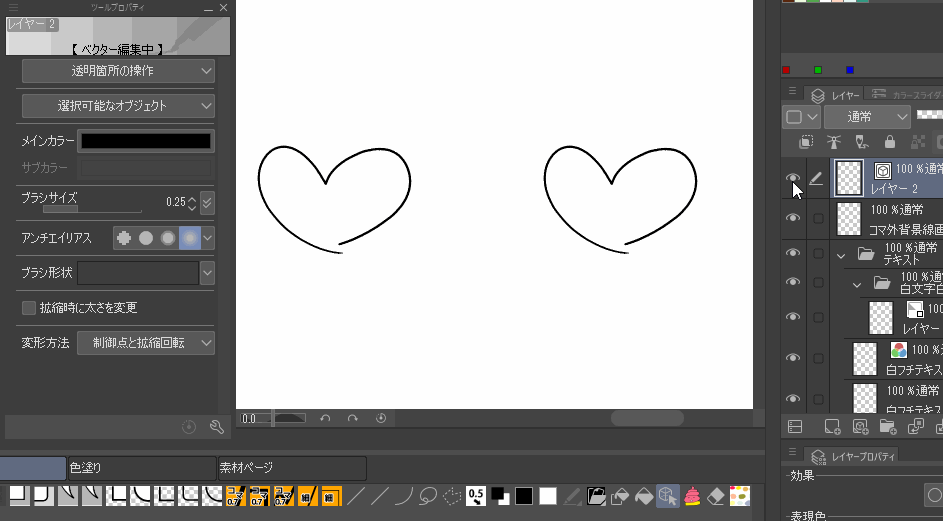
もし「変えたいペン先がこの中にない!」という時は次をご覧ください。
任意のブラシ・ペンに置き換えたい
置き換えたい線画が「ツールプロパティ」の中に見当たらない時、
そんな時は自分で登録を行いましょう!★
登録したいブラシ・ペン先をプリセットに登録★
- 登録したい任意のペン・ブラシに持ち替え
- 「ツールプロパティ」の右下、「サブツール詳細パレット」を表示
- 「ブラシ形状」の 「プリセットに登録」をクリック
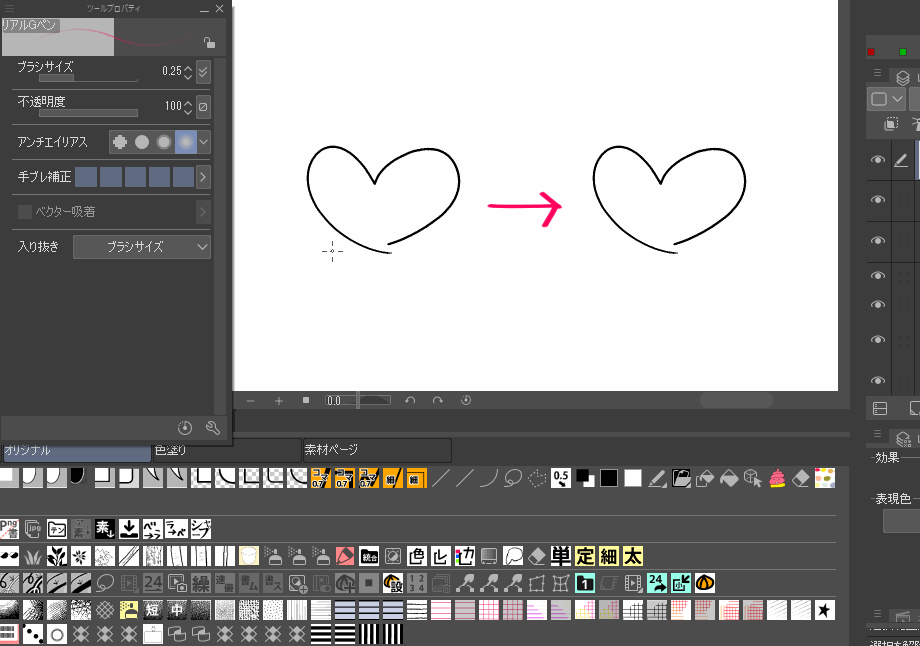
これで置き換え線画の一覧に入れることができました。
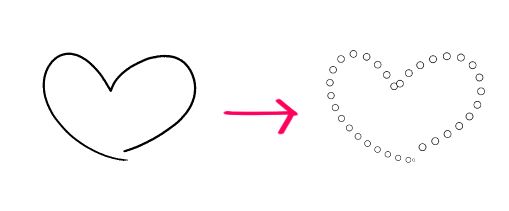
ベクター線画がギザギザに… → なめらかにするための解決法
ベクターレイヤーでの線画の置き換えにおいて、線をなめらかにしたくてなめらかなペン先のタイプを適用したのに全然キレイにならない!
という時があります。
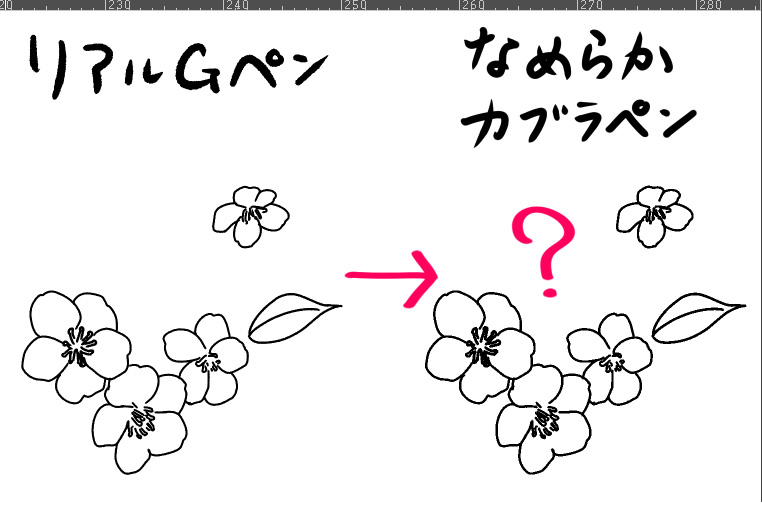
むしろよりガタガタになってる⁉︎
もちろん、ものすごくアップにした状態なのでガタガタに見える、ということもあります。
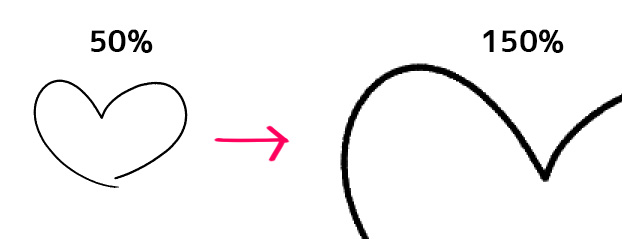
けれどもこの場合、【アンチエイリアスが2値化(オフ)になっている】というケースがほとんどかと思います。
私も「ベクターの線をなめらかにする」で検索した際に古い情報が出て、「[表示]→[ベクターのアンチエイリアス表示]に…」という文章を見つけたのですが、現在のクリスタ(22年10月)では見つけられず……
そしてふと「ツールプロパティ」に目をやった時に気づけました。
ここの部分です‼︎
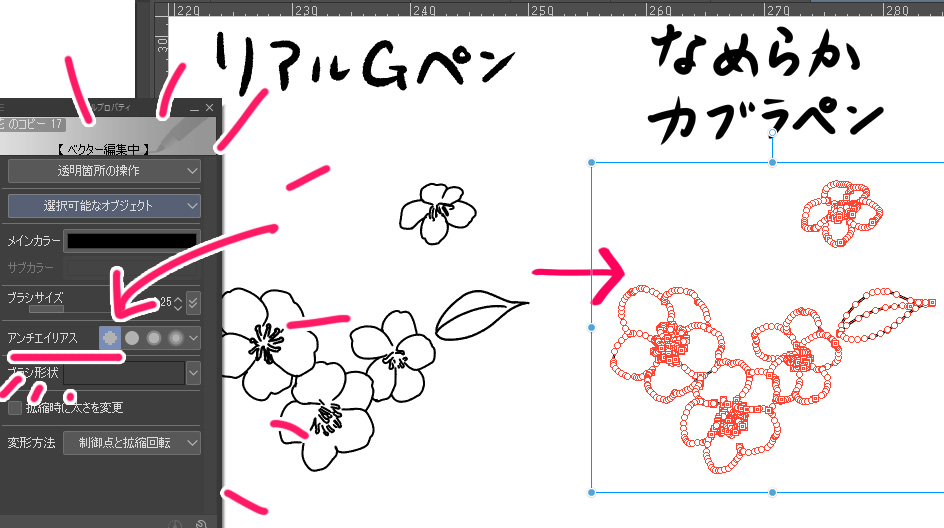
ここのアンチエイリアス設定が一番左端の「2値化」仕様だったためギザギザだったんですね!
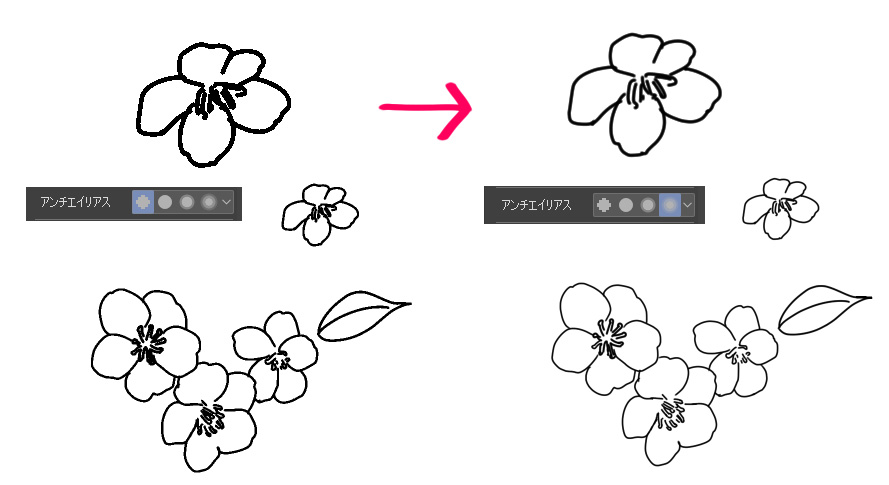
右側のにじみが深い方を選択すればなめらかな線に!
ちなみに、この時まだガタガタに見えてしまう場合は、レイヤーの表現色も「2値化」の「モノクロ」じゃなく、グレーモード(もしくはカラーモード)になっていることを確認してみてください。
ここのレイヤー表現色が「モノクロ」の場合でも見え方はガタガタになります。
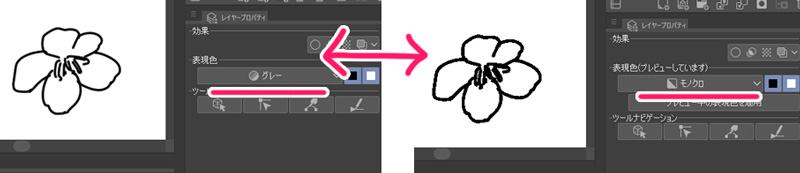
ポイントまとめ★
ベクターレイヤーで線がガタガタの場合は以下のことを確認しましょう。
- オブジェクトツール選択➡︎ツールプロパティ確認➡︎アンチエイリアスがオフになっていないか
- レイヤーパレット確認➡︎カラー表現色が白黒の「2値化」になっていないか
まとめ:クリスタのベクターレイヤーはフォロー力抜群!
いかがでしたでしょうか。
今回はベクターレイヤーを用いた下描き線づくりの方法について簡単にご紹介しました。
私のようにデッサン力が未熟なものにとっては、この「ベクターレイヤー」と「ベクター線つまみツール」は本当に救世主です!★
また、基本としてデッサン練習を行うことでも段違いに下描き・ペン入れ作業は効率的に進むのでおすすめです!
-

-
絵力UPに効果大!さいとうなおき先生の【3日間上達法】を繰り返した件
何より、長年悩んでいた 「いくら練習しても、魅力的な人間に仕上がらなかった理由」 がようやくわかりました。 今回はその理由も含め、さいとうなおき先生の「三日間上達法」で得た ...
下描きだけでなく、背景画像をつくる際にも大活躍するとっても便利な機能なので、是非利用してみてください。
今回の記事がまた何かしらの参考になりましたら幸いです。
他のクリスタの便利技についてはこちらの記事もどうぞ★
-
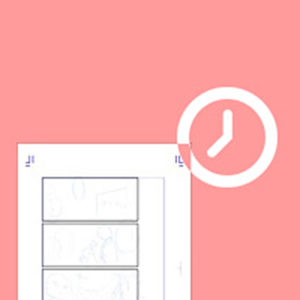
-
クリスタで徹底的に作業効率化!〜漫画1ページ30分戦略〜
…と書きつつ、いまだ漫画1ページを仕上げるのに最短でも45分、長いと1.5時間くらいかかっています 。 ↓現在の挑戦状況(約5分) 難しい構図の時、人体のデッサン狂いの修正に多大に時間取 ...
-

-
漫画制作の救世主!~クリスタおすすめ理由~
本来漫画制作は 面倒くさい作業の連続で多くの時間が必要 専用の道具一式が必要 作業スペースも必要 …と、よっっっぽど絵を描くことが好きではない限り、忙しい大人になってからも続けられる人は ...


