
今回はクリスタのイラスト制作の完成度を底上げする!
テクスチャ加工についてご紹介します。
「イマイチインパクトが足りないな…」
という画像も、一枚テクスチャ画像を載せるだけで即座にこだわり感を演出できます!
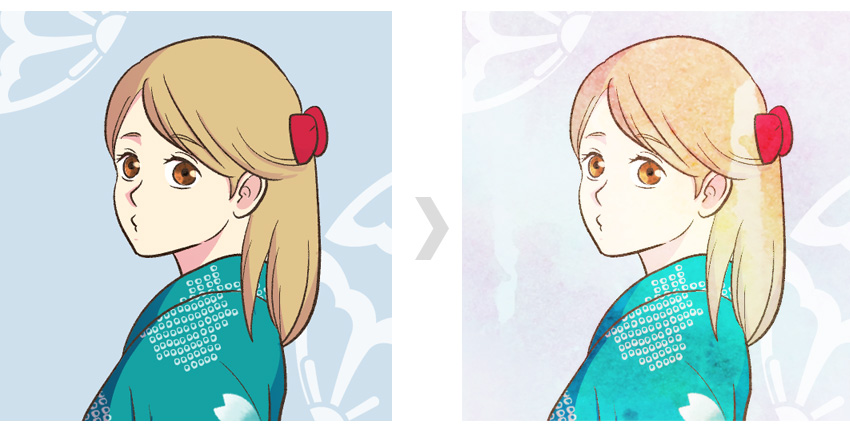
今回は基本的なテクスチャ画像の活用法に加えて、↓このように使いたい時にささっと使えるテクスチャブラシの作り方もご紹介します★

こんな方におすすめ
- テクスチャ画像の使い方を知りたい
- 自分で用意したテクスチャ画像を使いたい
- テクスチャブラシを作りたい
目次
クリスタ&テクスチャとは
まず、クリスタ(デジタルマンガ制作ソフト)とは
アナログでマンガを制作しようとすると、
- 面倒くさい作業の連続で多くの時間が必要
- 専用の道具一式が必要
- インク汚れも考慮した大きな作業スペースも必要
…と、何かとハードルが高くなりがちです。
けれどクリスタではその煩わしさが劇的に削減!
- デスクトップで全て片が付くので部屋がキレイ
- トーンが使い放題
- 素材も使い放題
- ベタ塗りも一瞬で楽々♪
- 様々な効果線も即配置!
- ストーリーエディターで面倒なセリフ入れも楽ちん!
「絵・漫画を描く作業は面倒だけど、もう一度お絵描きを楽しみたい!」
そう考えている方におすすめのマンガ制作ソフトです。
-

-
漫画制作の救世主!~クリスタおすすめ理由~
本来漫画制作は 面倒くさい作業の連続で多くの時間が必要 専用の道具一式が必要 作業スペースも必要 …と、よっっっぽど絵を描くことが好きではない限り、忙しい大人になってからも続けられる人は ...
そして、何よりクリスタのレイヤー合成モードを利用することで、で様々なテクスチャ効果を楽しむことができます★
イラストに彩りを与える「テクスチャ」とは?
イラストにテクスチャを加えることは、質感をプラスすることです。
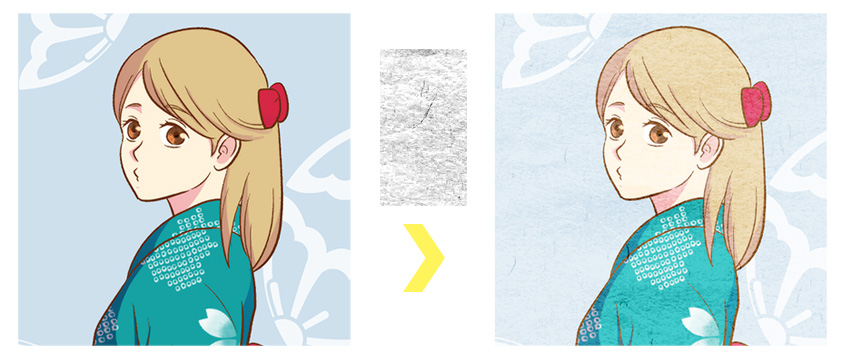
主に材質系のテクスチャ画像をイラストの上レイヤーに配置し、合成モードを利用して質感、もといアナログ感のあるあたたかな風合いにする為によく使われます。

-

-
【初心者オススメ】イマイチなカラー絵をプチ★改善させる4つの方法
イラスト、がんばって色を塗り完成させたけれども、思い描いていた感じに仕上がらなかった… 頑張って時間をかけて色を塗ってみても、最後思い通りの完成にならないとがっかりしてしまいますよね。 ...
-

-
クリスタ【クリッピング】と【レイヤーマスク】の活用&使い分け
クリスタには特定の範囲に 描き込み 表示 色調補正 をしたい時に使用する便利ツールが2種類あります。 それは以下の2つ。 下のレイヤーの描画範囲のみに表示する「クリッピング ...
テクスチャの種類と効果的な活用例
クリスタ テクスチャ素材の種類&適用例
- 用紙(和紙・キャンバス他)
- スケッチ風
- 水彩風
- 油彩風
- 生地(網タイツ・デニム・毛皮)
- 自然(木目・氷・さび)
- 他幾何学模様(斜線・網点・ノイズ等)
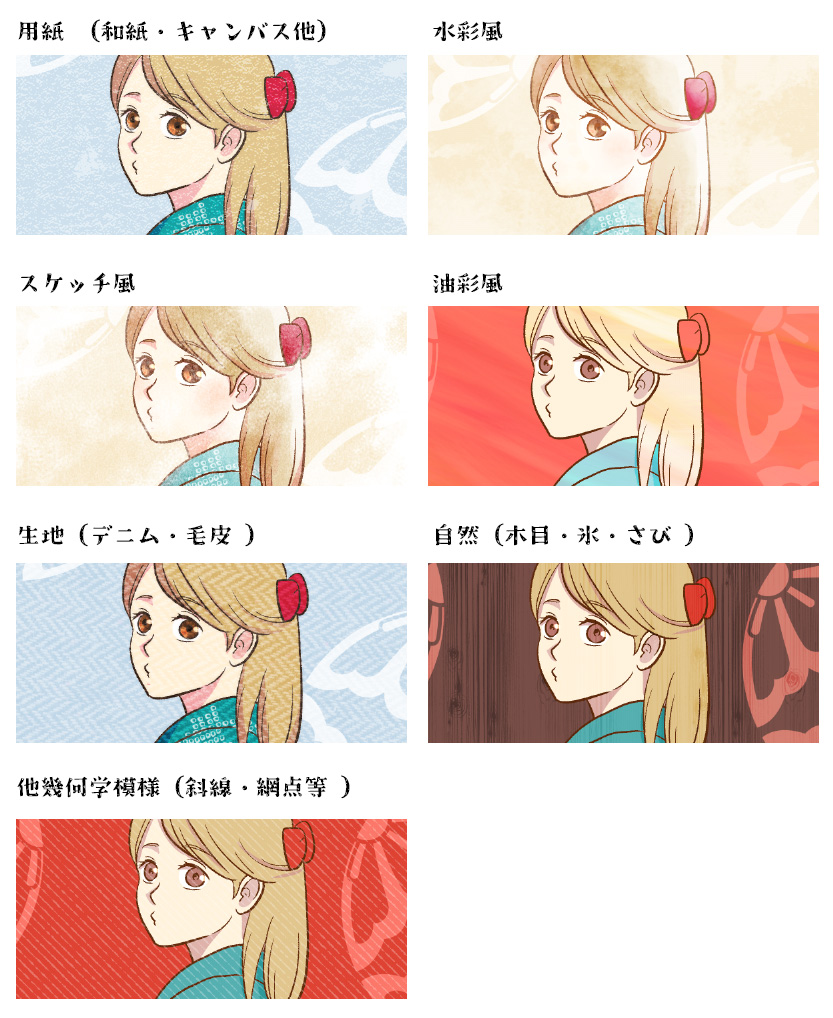
テクスチャの効果的な活用例
1.イラスタと全体にかける
- 用紙(和紙・キャンバス他)
- スケッチ風
- 水彩風
- 油彩風
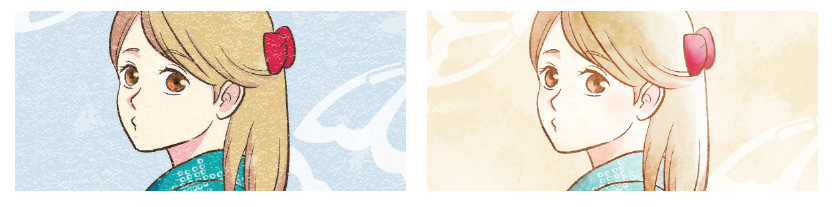
2.キャラクターデザイン(服の質感)をリッチに演出
生地(網タイツ・デニム・毛皮)
自然(木目・氷・さび)
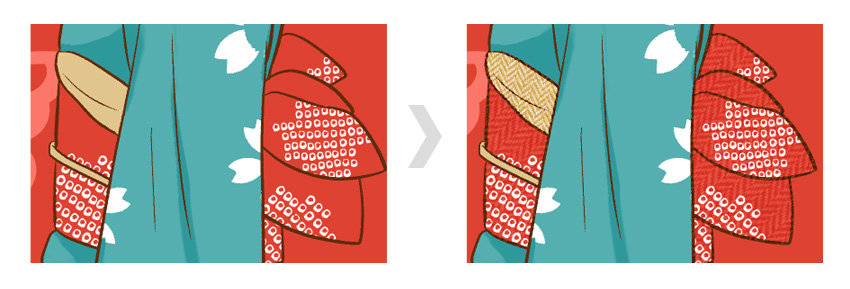
3.背景や風景の描写でのテクスチャの応用
他 幾何学模様(斜線・網点・ノイズ等)

クリスタ&テクスチャ 基本の活用法
ダウンロードしたテクスチャはどこにある?
クリスタASEETSでダウンロードした素材は種類問わず、一度こちらの素材パレットの「ダウンロード」フォルダに収納されます。
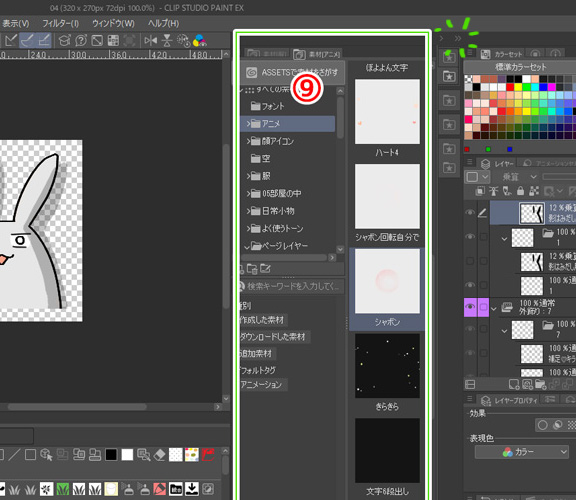
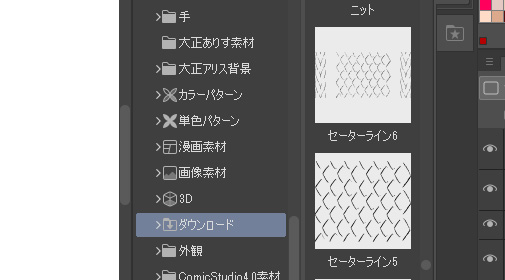
画像素材はここから直接作品へ貼り付け投入できます。
-

-
作業がはかどる♪ おすすめクリスタ素材フォルダ活用法&素材登録方法
クリスタには漫画制作作業に適した豊富なトーン素材、ブラシ素材といった素材アイテムがもりだくさん! 今回は以下について詳しくご紹介したいと思います。 素材の主な ...
自分が持っている紙などのテクスチャ画像を直接クリスタへドラッグ&ドロップして取り入れる方法もできます。
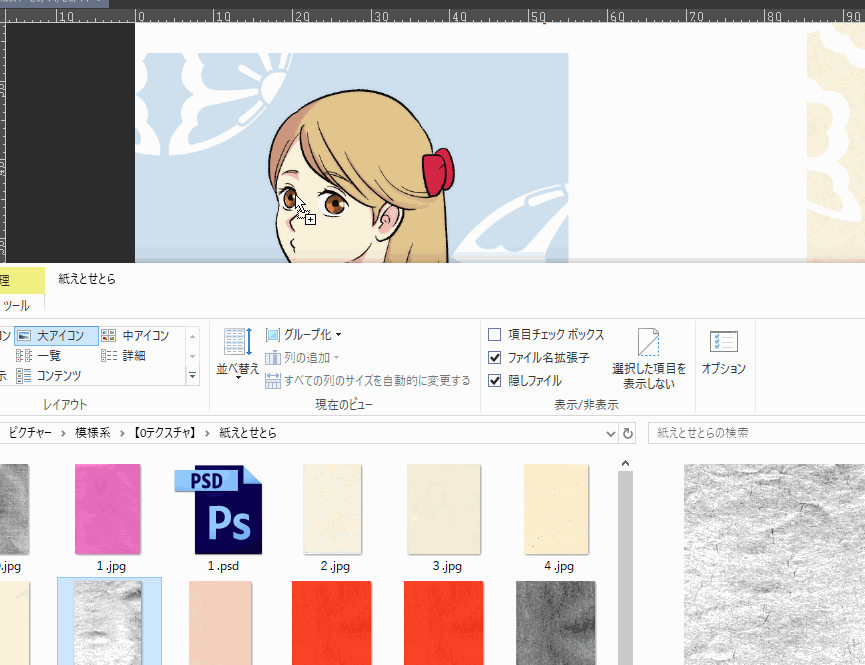
クリスタにおけるテクスチャの貼り方・適用法
カラーイラスト制作において、テクスチャの適用はクリッピング機能を使用します。
そして、ほとんどの場合はテクスチャ画像を適用したいイラストの上にしますが、たまに例外もあります。
①イラストの上にテクスチャ画像を乗せる
レイヤーパレットの左上のボタンをクリックするとクリッピングされます。
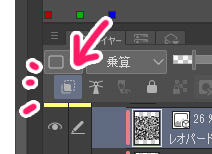
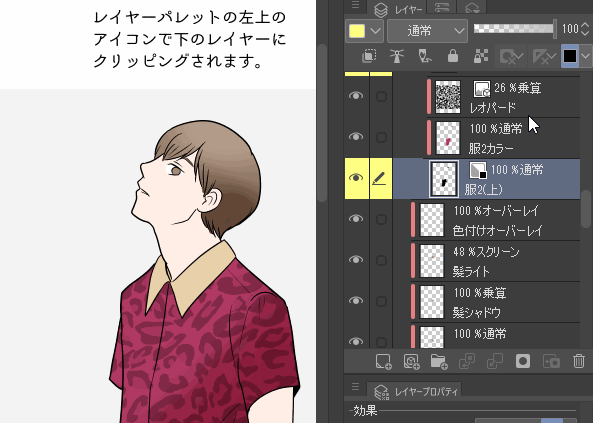
-

-
クリスタ【クリッピング】と【レイヤーマスク】の活用&使い分け
クリスタには特定の範囲に 描き込み 表示 色調補正 をしたい時に使用する便利ツールが2種類あります。 それは以下の2つ。 下のレイヤーの描画範囲のみに表示する「クリッピング ...
①イラストの下にテクスチャ画像をおく
でこぼこ感のあるキャンバス風や鉛筆スケッチ風を表現したい時は、イラストの下にテクスチャ画像をおくことが効果的です。
この場合も上に乗せた方の画像のレイヤー合成モードを変更してください。
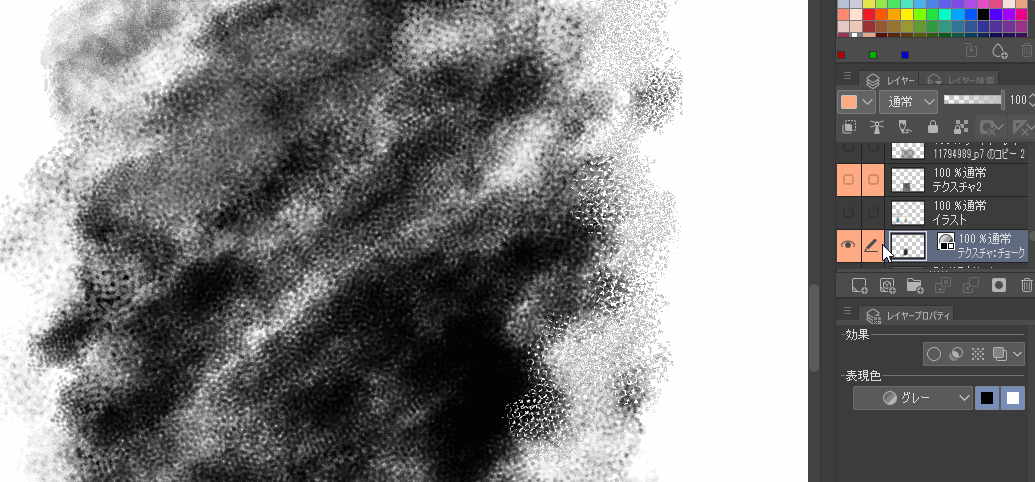
上にさらに粗目のテクスチャ画像をプラスすることで、スケッチ風画像の質感がアップします!★
テクスチャの合成レイヤーモード
クリスタには様々なレイヤーの合成モードが用意されています。
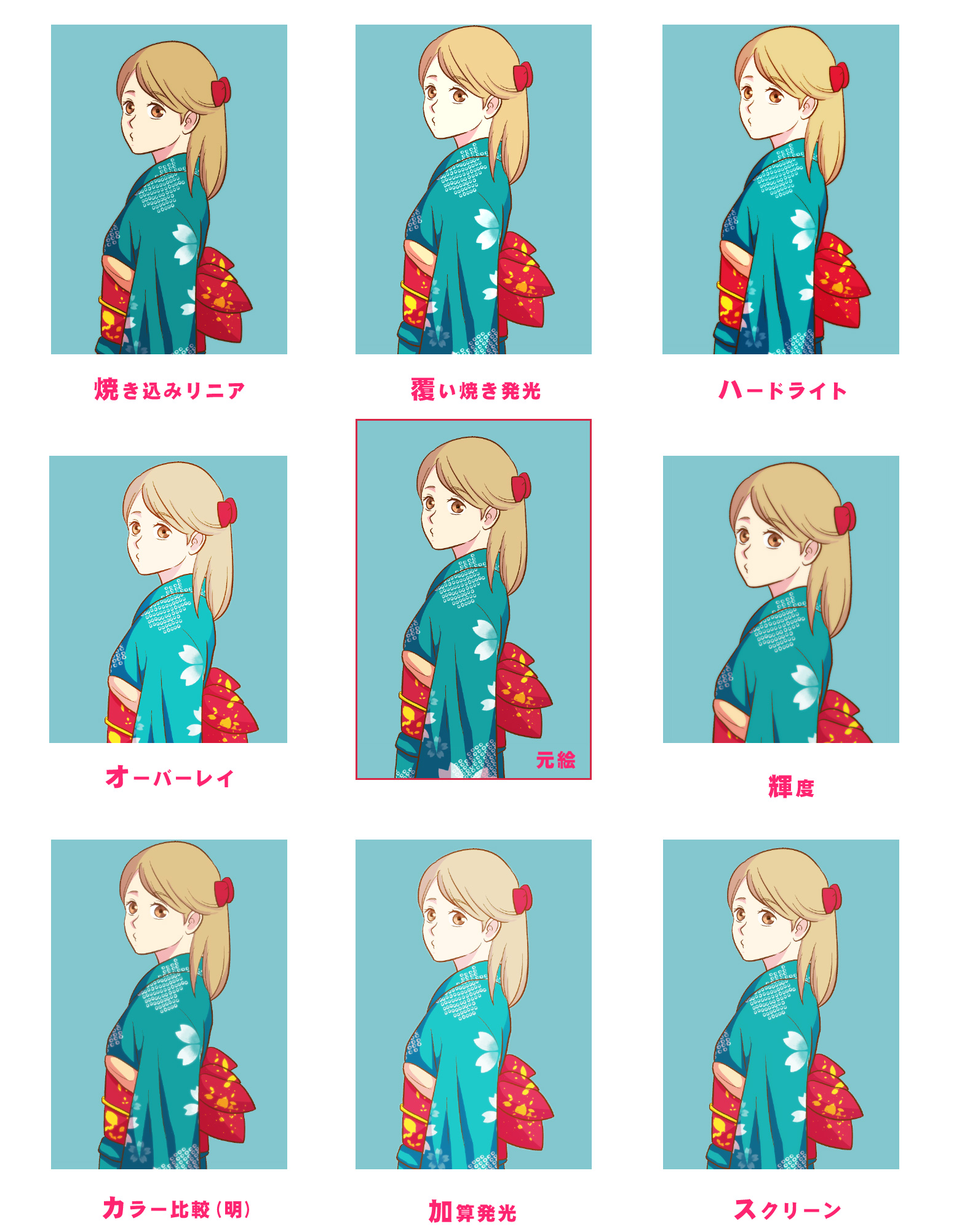
テクスチャ画像のレイヤーにも、この合成モードを適用してイラストになじませて使用し、雰囲気をプラスします。
-

-
おすすめ筆で作る!ベタ塗りイラストのレタッチアイデア4選
こんにちは!へっぽこ漫画描きのおくとばです。 今回は、「ベタ塗絵 ⇒ 様々なタッチ絵へアレンジ」の例と、その際に適した塗り筆について試してみた結果のおすすめをご紹介します。 ...
主にこの3種をよく使用します。
- 焼き込み
- オーバーレイ
- スクリーン
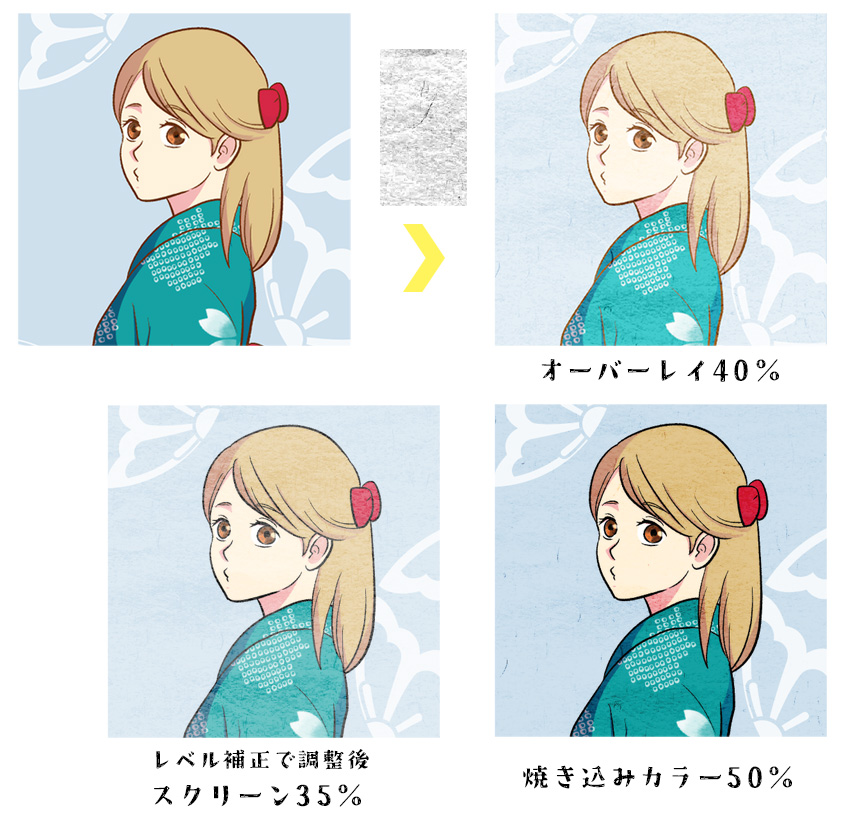
たまにかけあわせることも…

レイヤーの「合成モード」の欄をクリック→スクロールすることで簡単に見比べ可能なので、お好みの合成モードを選んでください★

テクスチャの色の変更
「Ctrl+U」で色調補正からカラーを変更することができます。
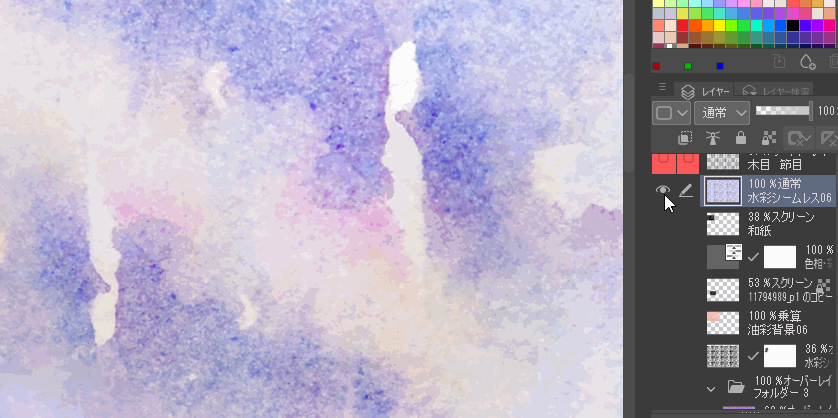
トーン素材など、色調補正が利用できない場合はラスタライズをすればOK!
-

-
絵の完成度を引き上げる!クリスタ<色調補正>のコツ4選
こんにちは! みなさんはカラーイラストが出来上がった、もしくはほぼ描き終わる際に どうもしっくりこないな…………⁉ と思うことはありませんか? ...
応用編:テクスチャの作成&テクスチャブラシの作り方
クリスタでテクスチャを作成する方法
まず、明暗のはっきりしている写真であればそのままイラスト画像の上に貼り付けるだけでも利用することができます。
「レイヤー合成モード:オーバーレイ32%」

明暗の弱い画像の場合は以下の方法で調整します。
- 色調補正で彩度を下げ
- レベル補正ではっきりさせる
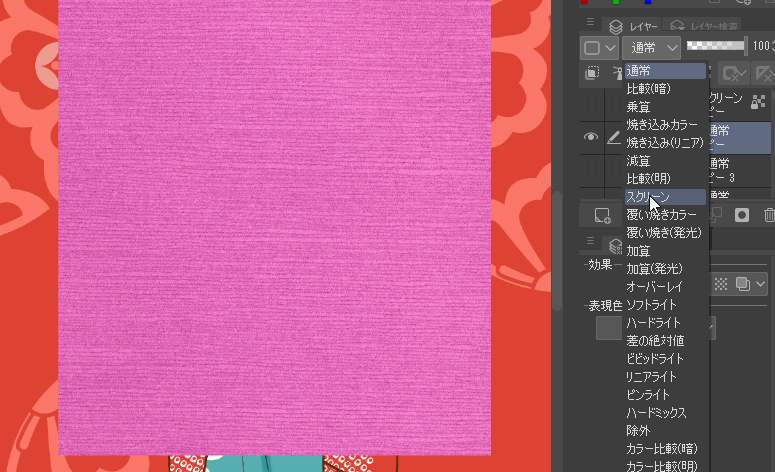
クリスタでテクスチャブラシを作る方法
テクスチャブラシの作り方★
- テクスチャ画像を用意(モノクロ2値化&輝度を透明化)
- 画像を素材登録し、「用紙テクスチャとして使用」にチェック!
- ブラシの設定で登録した用紙画像を適用
テクスチャ画像を用意
まず2値化されたトーン素材を用意します。
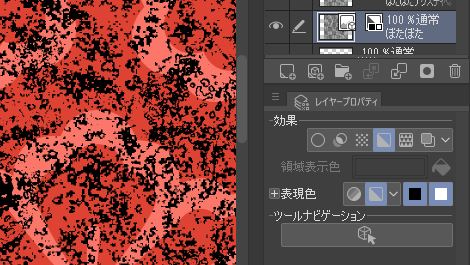
カラー画像の場合はレイヤーの変換で【表現色:モノクロ】に変更
→【編集 - 輝度を透明度に変換】
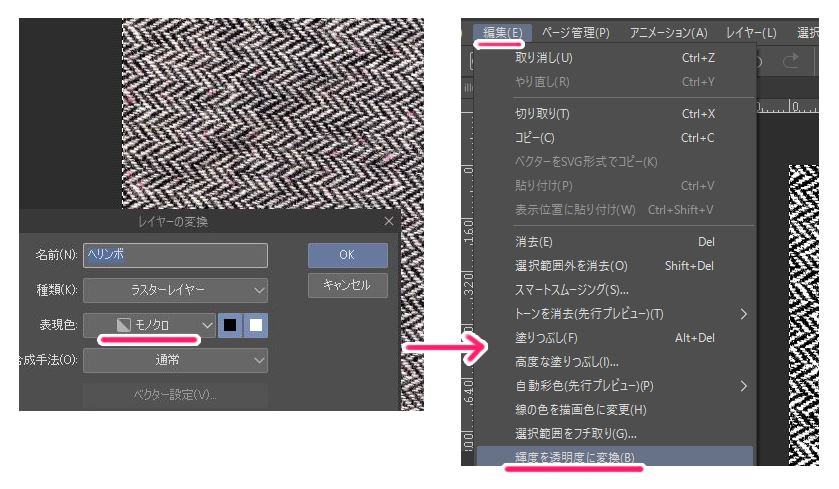
画像を素材登録
レイヤー画像を素材フォルダへドラッグ&ドロップで登録し、ダブルクリックをして【素材のプロパティ】を開きます。
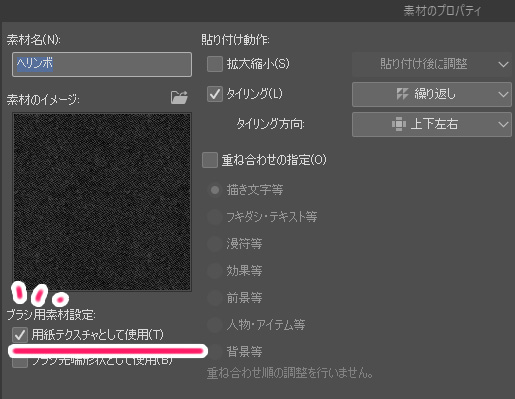
【ブラシ用素材設定 - 用紙テクスチャとして使用】にチェックを入れます。
ブラシの設定で紙質を変更
最後に【ツールプロパティ - サブツール詳細】より紙質を登録したトーン素材へ変更します。
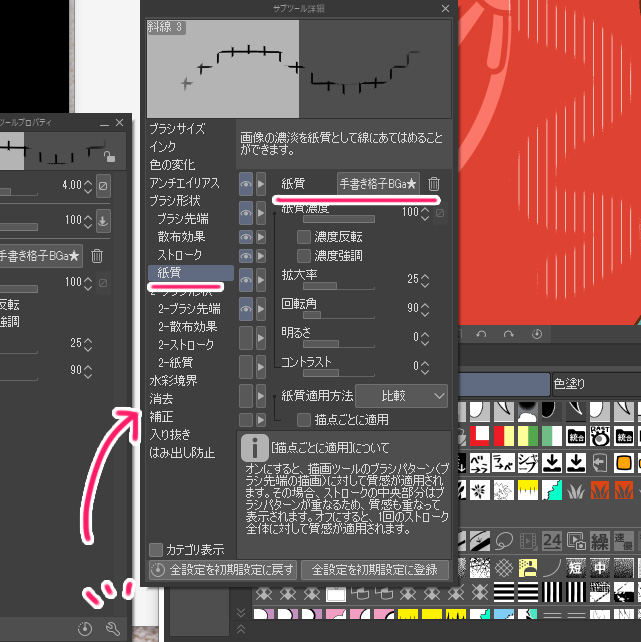
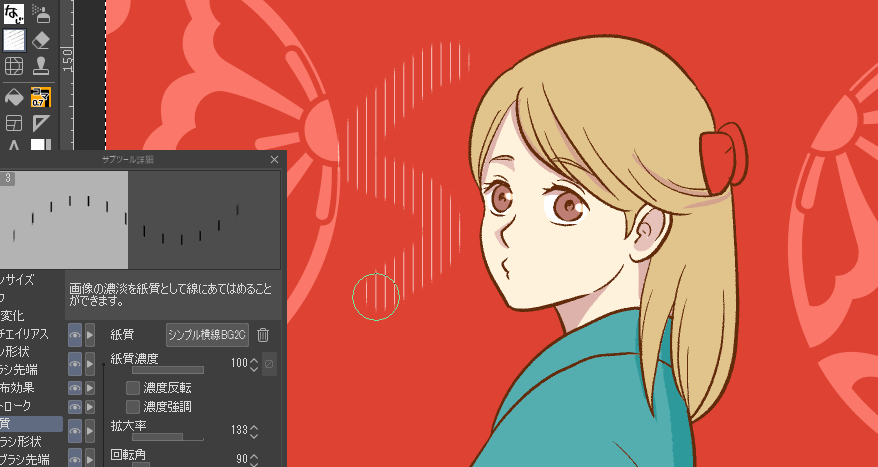
さらにブラシ先端を登録することで、はじめからテクスチャ効果のあるスタンプブラシが作れたりもします。
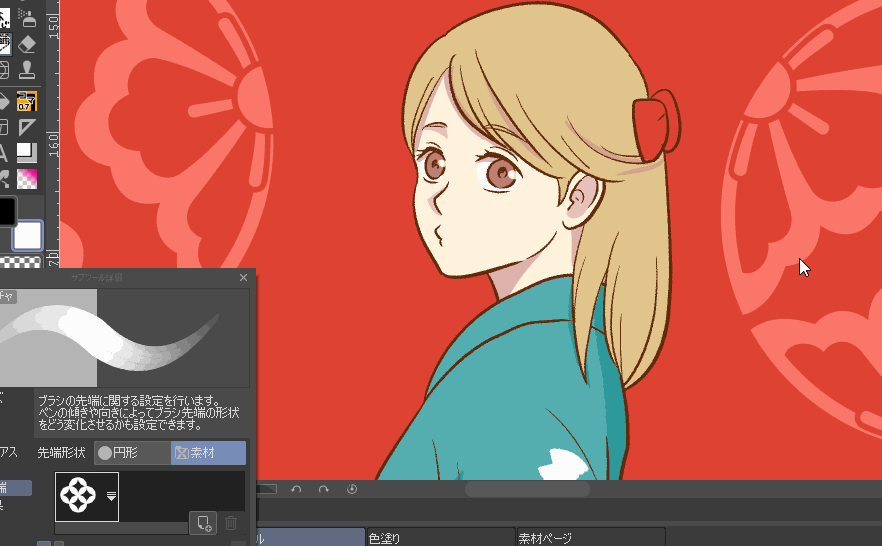
-

-
クリスタ 【デコレーションブラシ】の作り方②~パターンブラシ編~
今回はデコレーションブラシ第2弾、影や模様のように使うことのできる<パターン系のトーンブラシ>(パターンブラシ)をご紹介します。 ちょっとした小範囲に「網点トーン」や「影の横線模様」を入 ...
まとめ
今回はクリスタにおけるテクスチャ加工の活用法をご紹介しました。
テクスチャ加工はレイヤーの合成モードとともに活用することで、イラストに様々な奥深いテイストを施してくれる優れものです。
ぜひ色々なテクスチャ画像素材をもとに、イラスト制作を楽しんでください★
今回の記事がまた何かしらの参考になれば幸いです。


