
イラスト、がんばって色を塗り完成させたけれども、思い描いていた感じに仕上がらなかった…
頑張って時間をかけて色を塗ってみても、最後思い通りの完成にならないとがっかりしてしまいますよね。
\けれどあきらめるのはまだ早いです!/
クリスタ、他お絵描きソフトが常備されている【ある機能】を使えば、見事返り咲く可能性があります!
今回はイラストの色塗りが完了した後、完成度をさらにランクアップさせる4つの仕上げテクニックをご紹介したいと思います。
ちなみに、こちらのカラー絵制作<作業の流れ>についてはこちらでご紹介しています。
-

-
1から始める!【カラー絵製作】〜作業手順あれこれ〜
今まではカラー絵のレイヤーセット&配色等をご紹介してきましたが、1からの制作手順について詳しく書いた記事が何もないことに気づきました。。 本やネット、いろいろなところで沢山 ...
こんな方におすすめ
- 手っ取り早く、絵をプロっぽく仕上げてみたい
- カラー絵がいつも思い通りの仕上がりにならず、苦手意識がある
- 絵にもっと幻想的な雰囲気を加えたい
目次
はじめに
今回の工程はほぼすべての工程が終わってからになります。
- ラフ・下描き
- ペン入れ
- 色塗り(背景・人物パーツ塗り)
- 影入れ
- ハイライト入れ
カラー絵に関しての【レイヤーセット】【配色について】はこちらの記事もご参照ください。
-

-
カラー絵づくりが数倍楽になる!カラー配色の小技集♫
クリップスタジオはモノクロ漫画だけでなくカラー絵&カラー漫画も楽々描ける優秀お絵かきソフトです。 また、クリスタASEETSなどには配色に役立つカラーセットなど様々な素材が配布されており ...
-

-
【背景ありカラー絵】を作る際のコツ3選+α
今回はクリップスタジオで描く【背景ありのカラー絵】のコツについてです。 今回は、本格的(?)な水彩厚塗り風カラーイラストに役立つ以下の点+αについて主にご紹介していきます。 ...
絵の完成度を高める4つのステップ
イラストの「塗り」が完了したその後、完成度をUPさせるために試してもらいたいおすすめ方法は以下の通りです。
おすすめ仕上げテクニック4つ
- 線の色を変えてみる
- カラー調整をしてみる
- 完成画像を複製・合成レイヤーにして重ねてみる
- 材質フィルターを重ねてテクスチャ感を演出してみる
1.の線の色を変えるのはほぼ必須事項だと思います。
他、2.~4.はお好みでプラスしていってください★
それでは以下にそれぞれの方法について詳しく説明していきます。
線の色を変えてみる
まずは線の色を変えてみましょう!
主線の色を変えるだけでも、絵の調和感がぐっとあがります。
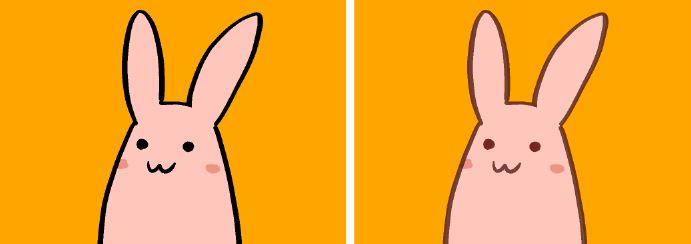
線画の色を変える方法
- 線画レイヤーの上に表現色カラーレイヤーを作り、線画レイヤーにクリッピング
- 1.のレイヤーを塗り潰す
- 色調補正で変える
- プラスしたければさらにその上に新規レイヤーをクリッピング
線画レイヤーの上に塗りつぶしカラーレイヤーをクリッピング
線画レイヤーの上にレイヤー(表現色:カラー)を作り、任意の色で塗りつぶしてクリッピングしてみましょう。
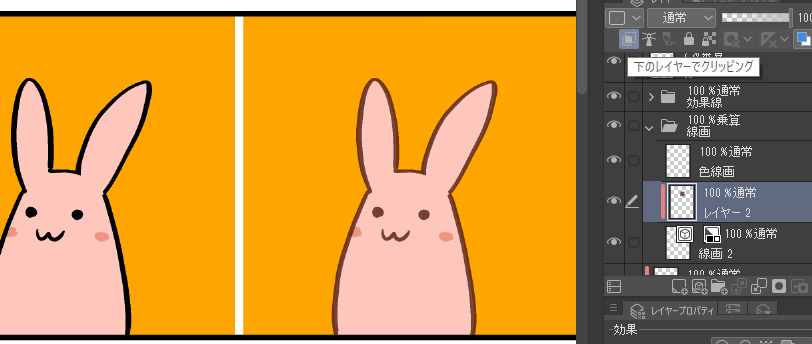
「イラストのイメージカラー」があれば、それに準ずるカラーを選んでみましょう。
多分1番使いやすいのは茶色もしくは赤だと思います。
色調補正で線画カラーを調整する
【色調補正】で調整し、塗りつぶした線画用のカラーレイヤーをしっくりくる色に変えてみましょう。
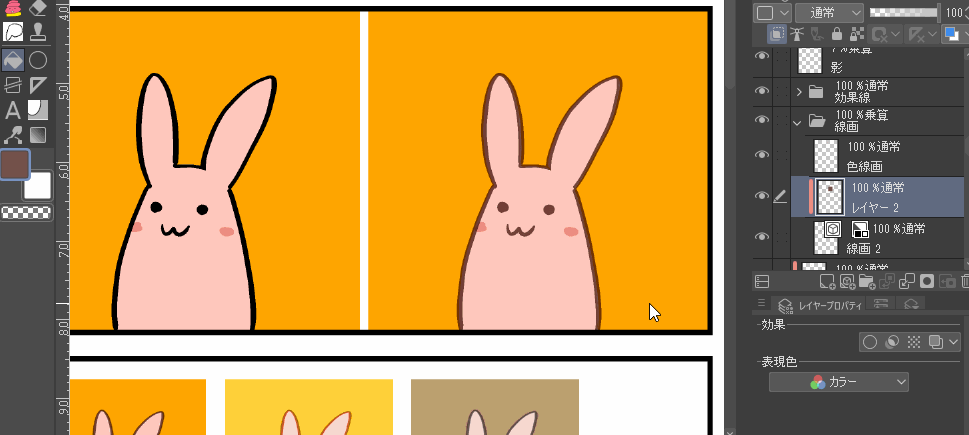
この【色調補正】は以下の手順からおこないます。
【編集 ‐色調補正 ‐ 色相・彩度・明度】
私はショートカットにこちらを【Ctrl+U】(Photoshopと同じ)と設定して、使いたい時にすぐ使えるようにしています。
ショートカットについてはコチラの記事をご参照ください★
-

-
クリスタ漫画制作を50倍早くする!【ショートカット&左手デバイス】
今回は、クリスタでの 作業を50倍早くするといっても過言ではない 左手デバイス&ショートカット設定のスーパーコンボ についてご紹介したいと思います。 特にこの左手デバイス! ...
+αでさらに完成度を高める
線画の色を全部変えてしまうと、少しインパクトがぼやけてしまうことがあります。

そんな時は以下の工程をプラスしていきましょう!
- さらに新規レイヤーを追加しクリッピング
- ポイントポイントをブラシを使いながら塗り足す
塗り足す際のペン・ブラシはどんな形でも構いませんが、ソフトタッチ系のブラシなどがおすすめです。
線色レイヤーの上に新規レイヤーと色を付けたし
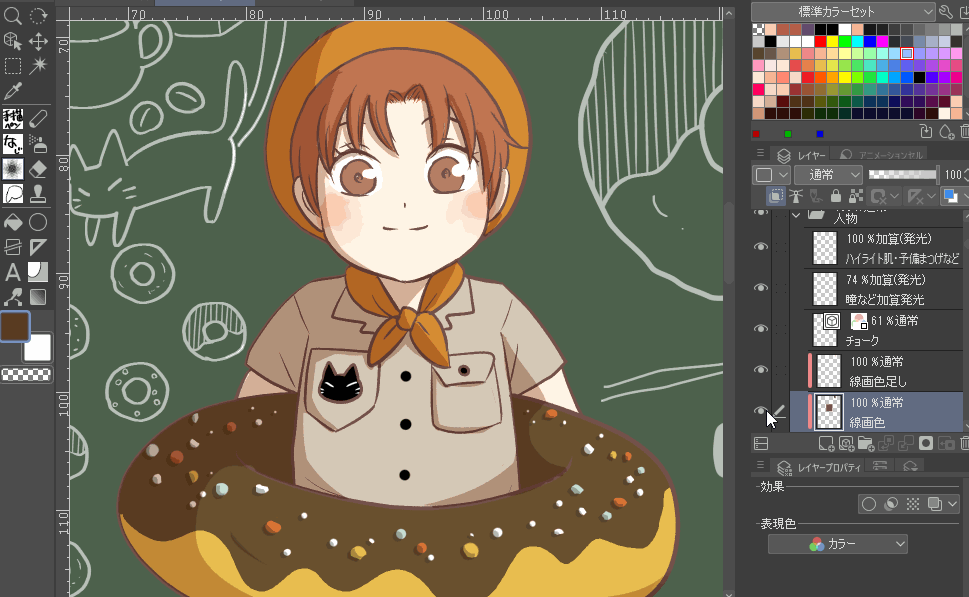
カラー調整をしてみる
- 全体に彩りを与えて明るいポップな感じに
- 逆に彩度を落として落ち着いた風合いに
カラー調整を行うだけで印象を多彩に変えられます。

カラー調整は、以下のようなやり方があります。
色調補正2つの方法
- 全体に色調補正をしてみる
- 足りなければ【合成モード】カラーレイヤーを加えてみる
まず色調補正を試してみる
クリスタでは色調補正をする際、2つの方法から選ぶことができます。
- 【レイヤー ‐ 新規色調補正レイヤー ‐ 色相・彩度・明度】で新規のレイヤーを作成し、「色調補正レイヤー」を利用する場合
<レイヤーパレット上を左クリックでも行えます>
- 【編集 ‐色調補正 ‐ 色相・彩度・明度】でレイヤーに直接影響を受けさせる場合
<ショートカットに登録してすぐに使用できるようにしています>
主に「人物フォルダー」など、フォルダーの全体にかけたい場合などには「色調補正レイヤー」をクリッピングさせて使用します。
今回のように完成図全体に色調補正をかけたい時も同様に、すべてのレイヤーの上に「色調補正レイヤー」を設けて利用しています。
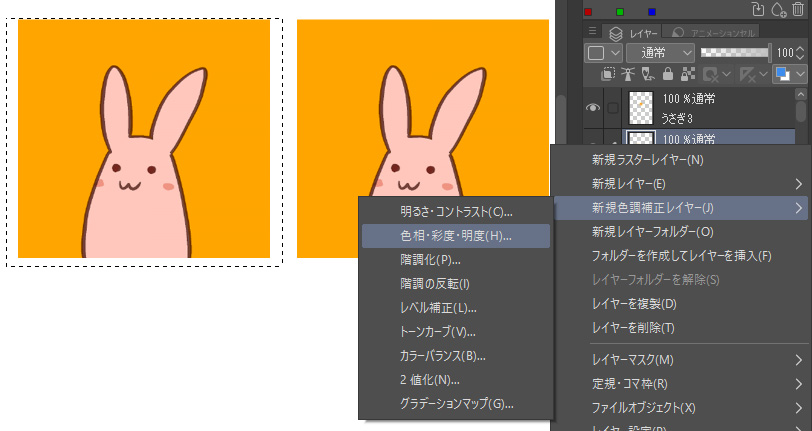
レイヤーのアイコン上をダブルクリックすると「色調補正を設定する画面」が現れますので、また後で変更したい時も簡単に作業できます。
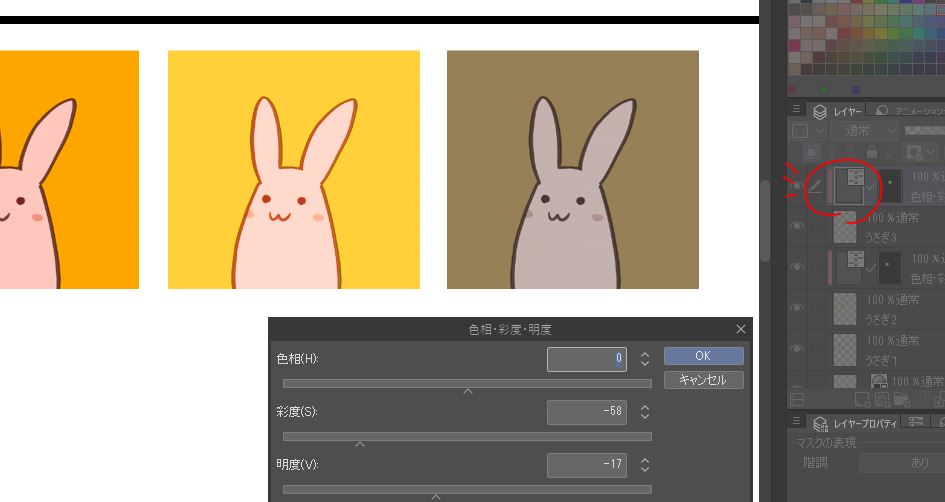
【合成モード】カラーレイヤーを加えてみる
前章の【色調補正】だけでしっくり来なければ、思い切ってカラーレイヤーを付け足して【合成モード】を加えることで全体に調和を与えてみましょう。
- 出来上がった画像の上に塗りつぶしカラーレイヤーを置く
- 1.で作ったカラーレイヤーの「合成モード」や「不透明度」を調整していく

テーマカラーが温かみのある色であればオレンジや赤系統の色がおすすめです。
- スクリーン
- 焼き込みカラー
- ハイライトorソフトライト
などレイヤーの「合成モード」を色々と試してみます。
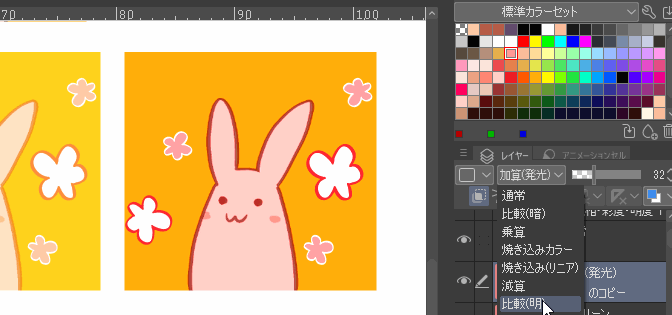
しっくりくるものがあればそれを選択し、その後また「不透明度」をいい感じになるまで上げ下げしてみます。
<複製&ぼかし&合成モード変更>で幻想的な雰囲気をプラス!
クリスタでは、完成画像を複製して重ね、そのレイヤーに色々な効果・調整をすることで雰囲気のあるイラストに仕上げることができます。
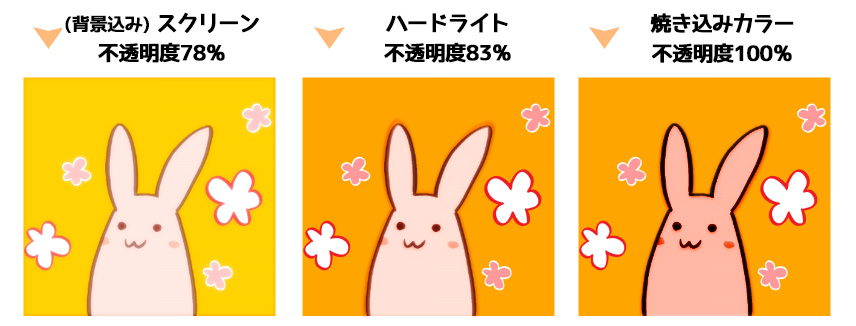
複製&合成モードのやり方
- 完成(人物)画像のフォルダを複製 → 一枚絵に統合
- 1.にフィルターガウスぼかしをかける
- 2.の「合成モード」をいろいろ変えてみる
- 3.の「不透明度」を上げ下げして調整
一枚絵に統合してぼかしをかける
完成した人物画像のフォルダを複製し、統合して1枚の画像にします。
背景画像込みでやってもかまいませんか後々の調整を考えると人物画像だけにしたほうがいいと思います。
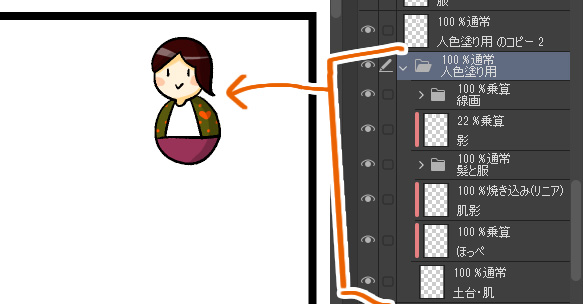
【「フォルダ」を複製して一つの画像に統合】はオートアクションに登録し、毎度おなじみのクイックアクセスに登録しています。
-

-
【分身を作る!】クリスタ時短オートアクション★おすすめ活用法7選
こんにちは!へっぽこ漫画描きのおくとばです。 今回おススメしたいクリスタの神機能はこちら、【オートアクション】について。 こちらはまるで自分の分身を作ったかのように作業の進 ...
-
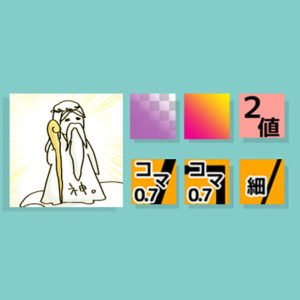
-
【クイックアクセス】クリスタでの作業を100倍楽にする神機能!
何だこの図…と思われるでしょうが、私にとってクイックアクセスはこんな存在です。 クリスタには神のような超★お役立ち時短ツールが数々おわします。 けれども、使用 ...
その後、【フィルター - ぼかし - ガウスぼかし】より、ぼかしを施します。
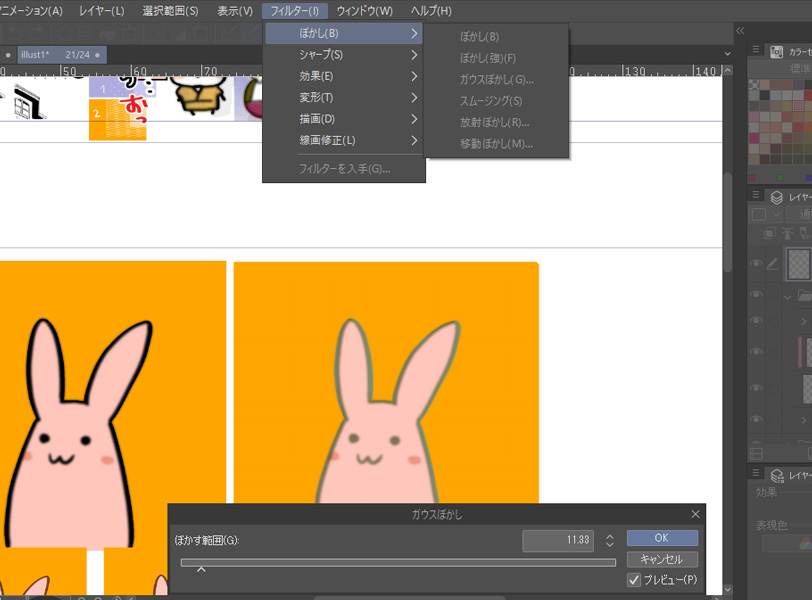

ぼかし画像の「合成モード」を変更する
このぼかしを加えた統合レイヤーの「合成モード」をスクリーンや覆い焼きカラーなどにしてみると、幻想的な雰囲気になります。
怪しいふいんきにしたければ焼き込みカラーやハードライトでも◎
雰囲気のある【合成レイヤー】の一例
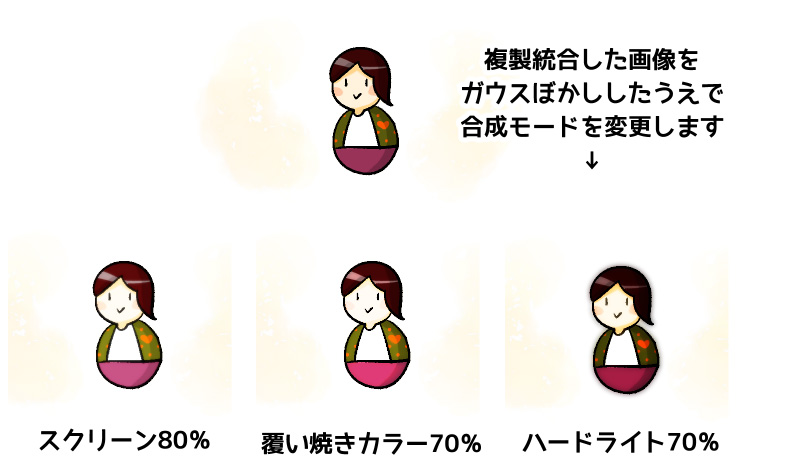
一気にプロっぽくなって(?)、おしゃれですね!★
材質フィルターを重ねてテクスチャ感を演出してみる
材質フィルターを重ねると、画用紙やキャンパスに描いたように合成することができ、あたたかみ・アナログ感のある風合いに出来上がり、こちらも中々お洒落です。

テクスチャの効かせ方
- 材質(テクスチャー)画像を用意
- モノクロに変え、レベル補正などで調整
- 完成画像の上に材質画像を持ってきて「合成モード」を変更・調整
材質(テクスチャー)画像を用意
まず「紙やキャンバスなどの材質の画像素材」を集めます。
クリスタASEETSでも検索できます
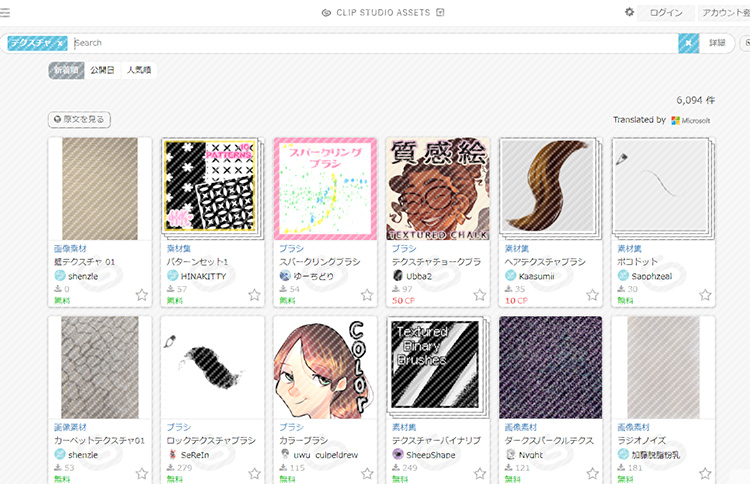
- 和紙っぽいもの
- 画用紙っぽいもの
いろいろと配布されているので集めてみましょう。
おススメ素材としてご紹介していたこちらの水彩ブラシでもテクスチャが付属されていますので、こんかいはこちらを利用させてもらいます!
-

-
おすすめ♪クリスタアセット素材(無償&有償素材)
今回は主に、クリスタアセットで配布されている【神素材】様をご紹介します! 目次はじめに:素材配布サイト クリスタアセットについてクリスタASEETS【実際に活用している】クリスタアセット ...
ちなみに、スキャナーがあれば手持ちの紙などをPCに取り込むこともできます★
使いやすいモノクロ材質画像に変更
ダウンロードした材質そのままを使用して次の工程で使用することもできますが、もともとの色がイメージと合わないと難しいので、モノクロに変更しておきましょう。
以下の手順で作成します。
- 材質画像をページ内に取り込む
- 材質画像の彩度を-100に下げる
- レベル補正でコントラストを調整
赤い和紙をモノクロに変更する
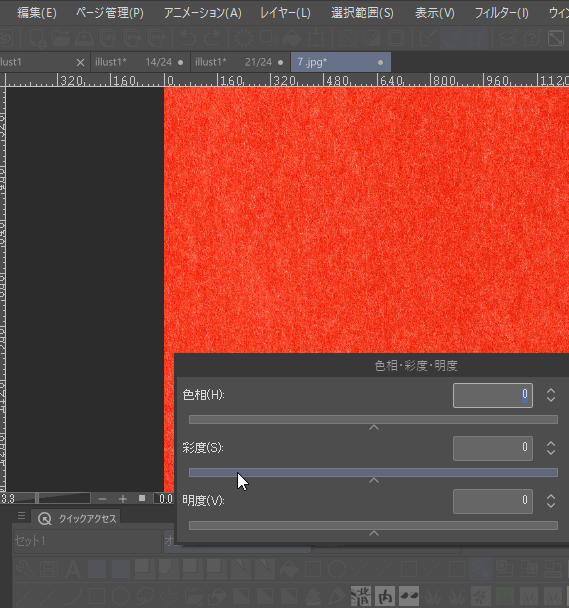
気に入ったらまた素材に登録しておきましょう♪
-

-
作業がはかどる♪ おすすめクリスタ素材フォルダ活用法&素材登録方法
クリスタには漫画制作作業に適した豊富なトーン素材、ブラシ素材といった素材アイテムがもりだくさん! 今回は以下について詳しくご紹介したいと思います。 素材の主な ...
モノクロ材質画像の「合成モード」を変更・調整
- 完成画像の上にモノクロにした材質画像を置く
- モノクロ材質画像レイヤーの「合成モード」を<スクリーン>に変更
- 「不透明度」を下げて調整
完成画像の上に前章で作ったモノクロ材質画像を貼り付けます。
その画像レイヤーの「合成モード」を<スクリーン>に変更してみましょう。
材質画像の「合成モード」を変更
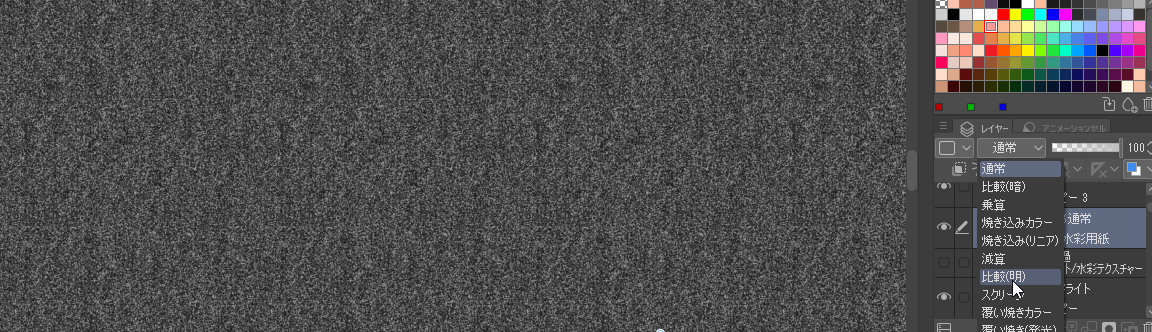
<オーバーレイ>でもいいですが、私はよく<スクリーン>を使用しています。

できたら、不透明度をいい感じになるまで下げていきます。
まるで画用紙などに描いたようになりました!楽しい……
これで<4つのステップ>についての解説は終了です!
補足
冒頭でも述べましたが、「イラストの主線の色を変える」ことは絵の調和を取る上でほぼ必須事項だと思います。
- 色調補正
- 合成モード
- テクスチャー
などはお好みで足していってください。
人物複製(合成:オーバーレイ)+白線にテクスチャ(合成:除外)をあててチョーク風に

また「背景」に関しても「人物」と調和するよう、今回ご紹介した4つの方法を組み合わせて、納得のいく完成度に近づけましょう!
まだまだある!付け足し効果♪
他にも画面を華やかにする方法がいくつもあります。
絵のテイストによって合う合わないがあるので、取捨選択して取り入れてみてください。
今回は上で紹介した主な4つ以外の一例をご紹介します★
人物に影を入れる
人物の下に白塗りレイヤーを作っていたので、こちらを複製すれば簡単にできますね!
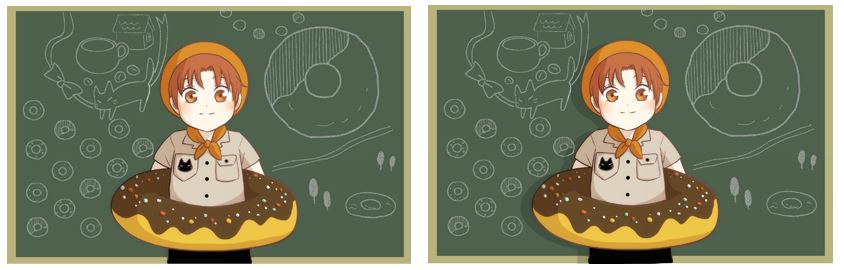
構図を少し変更してみる
人物をずらしてみたり、切り取り枠を変更したり…でいい感じに画面を埋めてみたり。

素材を拝借して小道具を入れてみる
無料の配布素材、特に葉などで木陰やアクセントの白モチーフを入れるとラクチンです♪

グラデーション乗算を入れてみる
グラデーションを乗算として入れてみると、高級なアニメ感(?)が出て、これまたお洒落になります!
夕焼け教室風…

ちなみに、グラデーションを入れる際には【編集対象のレイヤーに描画】ではなく、【グラデーションレイヤーを作成】にした方が後々修正が効きやすくておススメです。
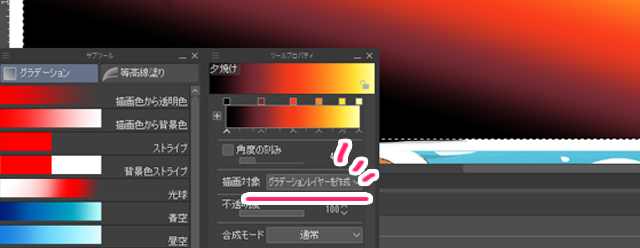
全体にかけてもいいですが、背景人物別々に入れたほうが使い勝手が良いと思います。
人物だけにかけたい時は、またグラデーションレイヤーを「人物フォルダ」にクリッピングしてください。

今回は背景だけに控えめに加えました。
ちなみに今回利用させていただいたグラデーションセットはこちらの『空色グラデーションver.2』です。
『雲を描くブラシセット』をダウンロードした時に共に入手させていただきました。
2つとも、すごく使いやすいです!!!
しかも無料! 本当に神のようです…!!
ハイライト効果を入れてみる
【合成レイヤー:加算(発光)】を用意し、
- 「飛沫」などのスプレー
- 素材のパーティクル系ブラシ
- 素材の玉ボケ系ブラシ
を使ってハイライトを加えることで、とても爽やかな感じに仕上がります!


こちらそれぞれ『ニュアンスプリズムブラシ』と『まるぼけブラシ』から使用させていただきました。
まとめ
いかがでしたでしょうか。
今回は『ぱっとしない画像の完成度を上げる4つの方法』をご紹介しました。
ちなみに、プロの方やちゃんとこだわって描かれる方は下描きの段階で
- 絵の構図
- 色の明暗
- 配色
をしっかり考えることで完成度をぐっと上げられているそうです。
最後の仕上げも大事ですが、事前準備をすることが一番大事ということですね。
また、根本的なデッサン力の向上も忘れてはいけません…💦
私も含め、画力がまだまだだとプロのように描くのは遠い道のりですが…
けれどこのようにクリスタの便利機能を使うことで完成度がぐっと高くなり、テンションも高くなります!★
また、今回ご紹介した機能は「Photoshop」や他無料のお絵描きソフト「メディバン」などでも使うことができます。
クリスタをお持ちでない方もぜひ試してみてください!
今回の記事がまた何かしらの参考になりましたら幸いです。
またカラー絵に関する記事はこちらもよければご覧ください。
-

-
「失敗したくない」グッズ印刷★思い通りの色彩に仕上げる3つのコツ
みなさんはグッズ制作において、こんな経験はなかったでしょうか… 印刷会社でのグッズ注文、セブイレなどでのネットプリントetc、頑張ってイラストを作り、プリント ...
-

-
クリスタ【グラデーションマップ】使い方&超★活用法
今回はクリスタの色調補正機能<グラデーションマップ>についてです。 クリスタアセットでも沢山素材として配布されている、このグラデーションマップ。 使い方は様々 ...
-

-
おすすめ筆で作る!ベタ塗りイラストのレタッチアイデア4選
こんにちは!へっぽこ漫画描きのおくとばです。 今回は、「ベタ塗絵 ⇒ 様々なタッチ絵へアレンジ」の例と、その際に適した塗り筆について試してみた結果のおすすめをご紹介します。 ...



