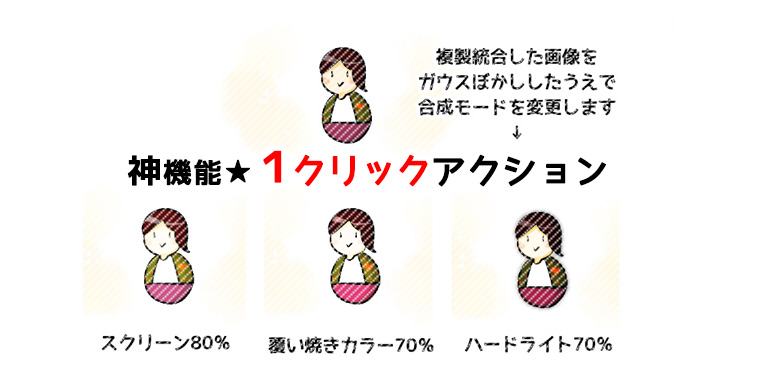
こんにちは!へっぽこ漫画描きのおくとばです。
今回おススメしたいクリスタの神機能はこちら、【オートアクション】について。
こちらはまるで自分の分身を作ったかのように作業の進行を手助けしてくれる、本当に魔法のように頼もしい存在です。
ある行動を記憶させると、その後1クリックでその工程を自動的に、瞬時に完了してくれるのです!
初めてこの存在を知った時は、素晴らしすぎて人生に光が差し込んだような感覚さえ覚えました。
この機能だけにうん万円払う価値あるくらいです!
今回は、この【アクション機能】のおすすめ活用法について簡単にご紹介したいと思います。
こんな方におすすめ
- クリスタ作業中に<同じ工程>を<繰り返し>行うことがある
- 漫画制作の工程を少しでも楽に行いたい
- よく使うオートアクションをすぐに使用できるようにしたい
目次
はじめに ~クリスタのオートアクションについて~
オートアクションとは
冒頭にも述べましたが、オートアクション機能とはクリスタの神機能の一つ。
ある行動を一度記憶させることで、その後1クリックで記録した複数の工程を自動的に行ってくれる、超便利機能のことを指します。
- 特定の作品ページファイルを開く
- 合成モードを施した新規レイヤーの作成
- ドロップシャドウの作成
- 選択範囲を描画色でベタ塗り
- ある倍率に一斉に変形 などなど…
↑ほんの一例で、
記録できない行程もわずかにあるものの、ほとんどの工程(アクション)をオートアクションに記録することができ、作業の効率がはかどること間違いなしです!
オートアクション一例:選択範囲に「縁取り」を実行
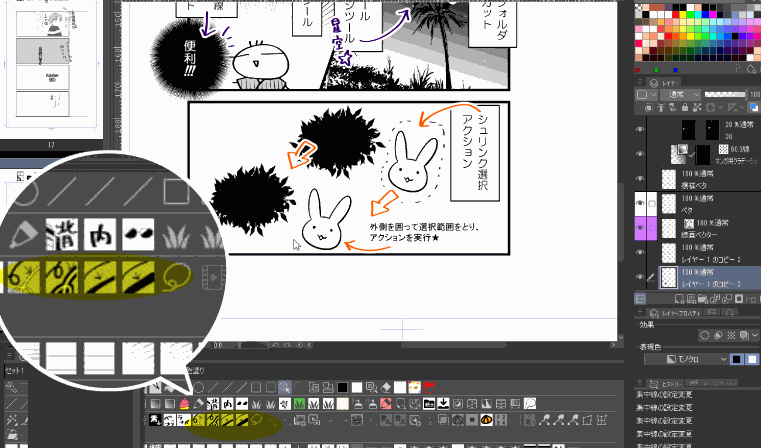
クリスタ 基本のオートアクションの作り方
オートアクション作成の流れ
- オートアクションパレットから【新規作成】をクリック
- アクション名を登録
- 録画ボタンを押して作業開始
- 作業が終われば録画ボタンを停止
- よく使いそうな内容であれば、クイックアクセスに登録
オートアクションパレットから【新規作成】をクリックし、アクション名を登録します。
名前はダブルクリックでまた再編集できます。
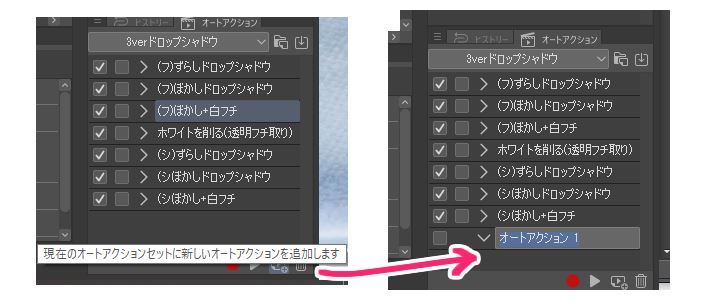
この下部のバーが出ない時は、パレット左上「三」マークより「コマンドバーの表示」をクリックしましょう。

オートアクション作成後、「●」の記録開始ボタンを押して<作業>を開始していきましょう。
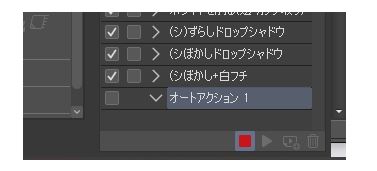
<作業>が終了すれば「■」の記録停止ボタンを押しましょう。
以上でオートアクション作成、完了です!
オートアクションも、クリスタを使用しいくうちに気が付けばどんどんと増えていくもの…
普段からよく使いそうな内容であれば、クイックアクセスに登録しておくと便利です。
-
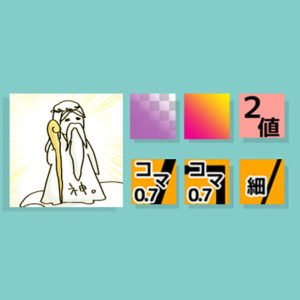
-
【クイックアクセス】クリスタでの作業を100倍楽にする神機能!
何だこの図…と思われるでしょうが、私にとってクイックアクセスはこんな存在です。 クリスタには神のような超★お役立ち時短ツールが数々おわします。 けれども、使用 ...
オートアクションからクイックアクセスへの登録方法は、とっても簡単!
- オートアクションパレットのリストからクイックアクセスにドラッグ&ドロップで登録
- アイコンを分かりやすいものに変更
クイックアクセスに登録した際、アクションは全て同じアイコンになるので↓
ごちゃごちゃになる前に、是非アイコン画像を変更してわかりやすくしておきましょう!
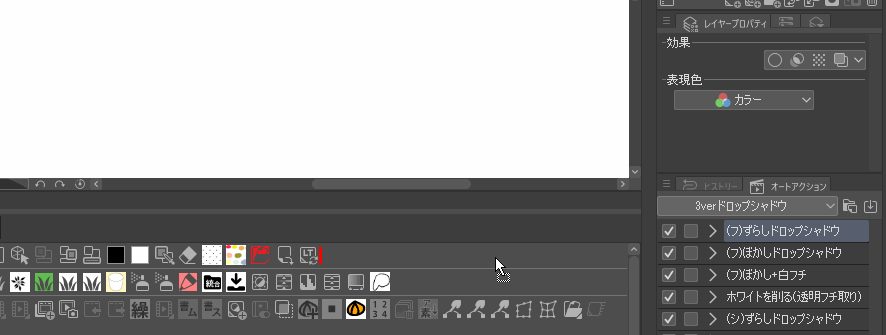
-

-
アイコン作成 ~クリスタで【一括書き出し】アクションを作ってみる~
クリスタ作業に置いて「作業を100倍楽にする」と特におすすめしてきた便利機能、クイックアクセス。 こちらや、他アクションに関する記事など様々なところでツールパ ...
クリスタ作業にとっても便利!おすすめオートアクション
それでは、私が普段よく使用している<おすすめオートアクション>を以下にご紹介します。
黄色枠の番号を打っている部分がアクション記録内容となっています!
新規レイヤー作成
カラーレイヤー作成
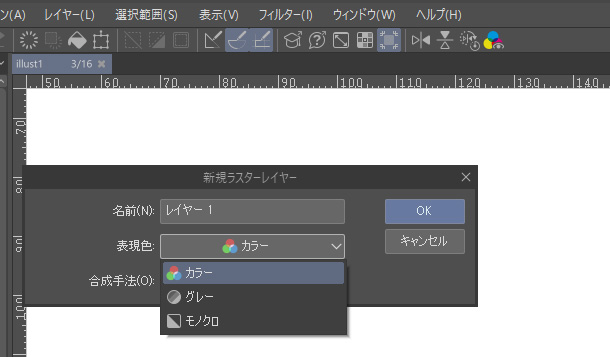
作品ファイルを新規作成した際、ページの「表現色:モノクロ」にして作成すると、その後追加する新規レイヤーなどは全てモノクロで出てきます。
なので、その後カラーレイヤーとして使用したければ、レイヤーを作る毎に表現色の設定を変更しないといけません
- 【レイヤー - 新規レイヤー - 新規ラスターレイヤー】
- 表現色に『カラー』を選択
あらかじめこのアクションを登録しておけば、「カラーレイヤーが欲しいな」という時にワンタッチですぐにレイヤーを作成できます。
合成モードを施した新規レイヤー作成 → クリッピングまで記録できる
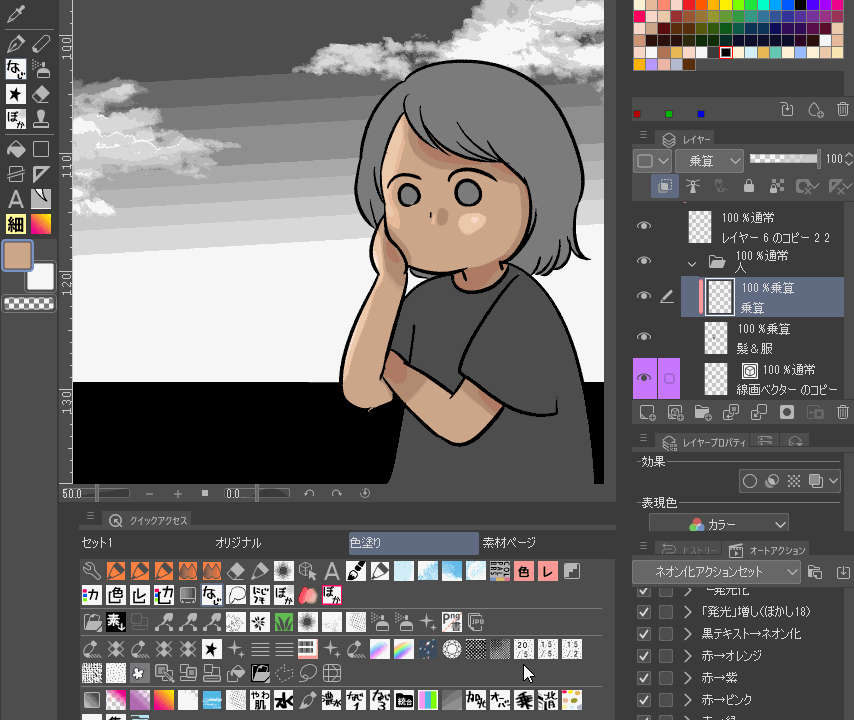
よくカラーイラストを作る際に使用します。
たま~にしか使いませんが、上と同じく作成の手間をワンタッチで済ませられるので地味に重宝しています。
- 【新規レイヤー - 「表示設定:カラー」】を作成
- レイヤーパレットの上部「合成モード」を【通常】から【オーバーレイ】【乗算】【加算(発光)】などに変更
- 「下のレイヤーでクリッピング」を行う
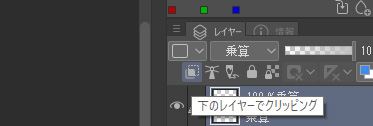
このようにレイヤーの「合成モード」を調節することで様々な演出が可能になります。
こちらはほんの一例です↓

レイヤー(orフォルダ)の複製 → 統合 → ぼかし
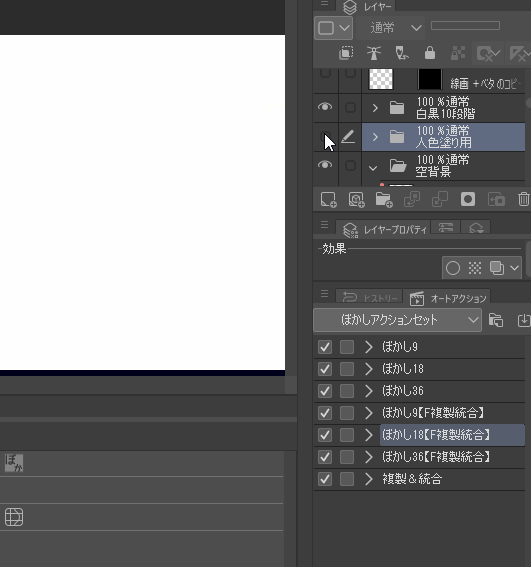
前章とつながっていますが、クリスタではレイヤーの「合成モード」を変更することで雰囲気のあるイラストに仕上げることができます。
カラー絵作成の際によく「仕上げ」の段階で使われます。
雰囲気のある【合成レイヤー】の一例
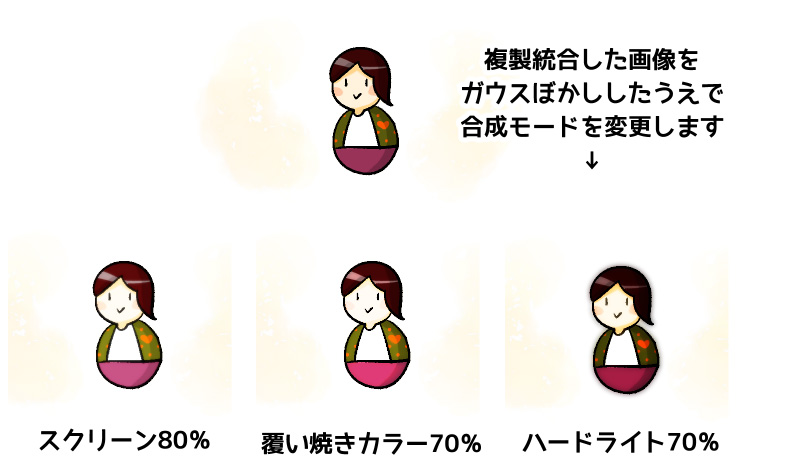
-

-
【初心者オススメ】イマイチなカラー絵をプチ★改善させる4つの方法
イラスト、がんばって色を塗り完成させたけれども、思い描いていた感じに仕上がらなかった… 頑張って時間をかけて色を塗ってみても、最後思い通りの完成にならないとがっかりしてしまいますよね。 ...
ちなみにこちらの効果は、
- 完成したイラストの画像フォルダを複製
- 1.の複製フォルダを一枚絵に統合
- 2.の画像に【フィルター:ガウスぼかし(18)】をかける
- 2.の統合画像のレイヤー【合成モード】を選んで変更
- レイヤーの不透明度を変更して調整
この手順を踏んで作られます。

私は【ガウスぼかし】の濃さはいつも「18」を選んでいるので、行程を素早く行えるよう、上工程の<1.~3.>までをアクションに登録しています。
が、もしその都度お好みで濃度を変えたければ<1.~2.>の工程のみでも良いと思います。
レイヤーの種類変更
- ラスター → ベクターに
- ベクター → ラスターに
- メニューから【レイヤー - レイヤーの変換 - 「種類を変更」してOK】
ほんのちょっとした手間なのですが、地味によく使うアクションです。
最近では、ベクターレイヤーが便利すぎて、もっぱらベクターレイヤーばかり使っています。
-

-
【初心者おすすめ】下描きのデッサン狂いを楽々解消★ベクターレイヤー
こんにちは、へっぽこ漫画描きのおくとばです。 みなさん、特に初心者の方はクリスタにて<ささっと描いた自分の絵+下描き>を改めて見た時に、 デッサン狂い、半端ない・・・・・・ ...
けれどたまに手違いで他のレイヤーと結合してしまい、ラスターレイヤーにしてしまう時があります。
その時、ベクターまでヒストリーで戻れなかったときのために、「ラスター → ベクターレイヤー」というレイヤーの種類変更を行うアクションを作りました。
また、ぼかしなどのフィルターをかけたい時、ベクターレイヤーには使用できないので、そういった時のためにも「ベクターレイヤー → ラスターレイヤー」のアクションも揃えています。
クリスタの特定の作品ページファイルを開く
クリスタでは、特定のページファイルを開くことをアクションに登録することができます。
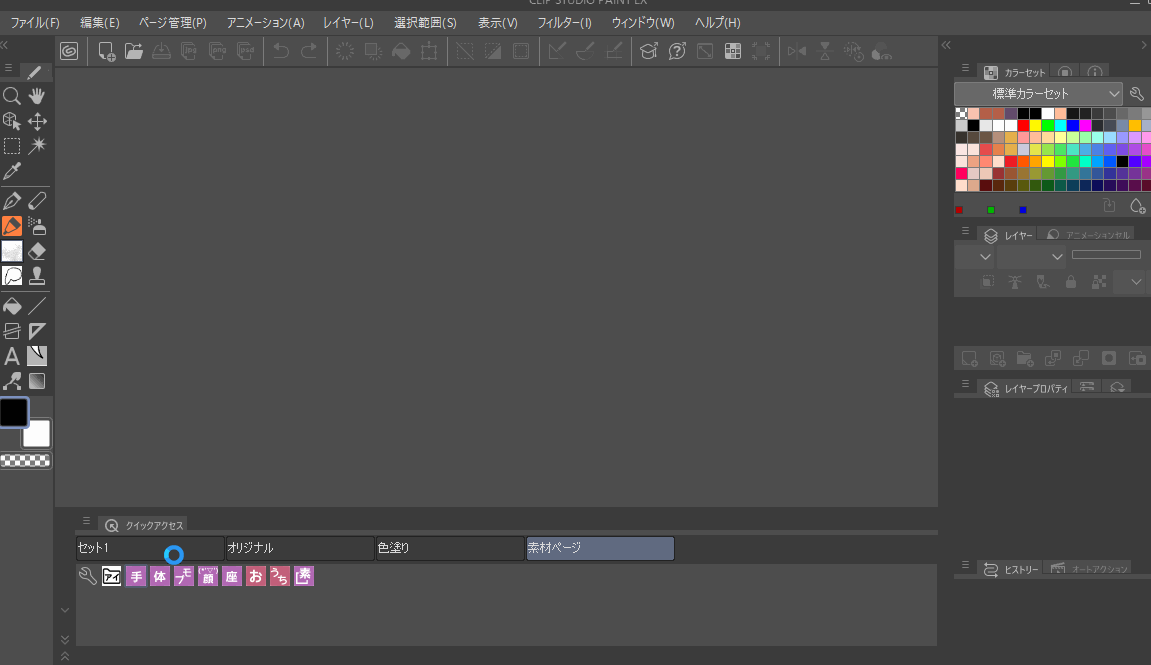
このアクションをクイックアクセスに登録することにより、
- アイコン作成メーカーなどのレイヤーセット
- 素材の一覧表(3Dモデル・背景素材・手などデッサン小物素材)
など、「たまに素材を一覧表にして見返したい」という時にすぐに取り出すことができます。
詳しくはこちらの記事で↓
-
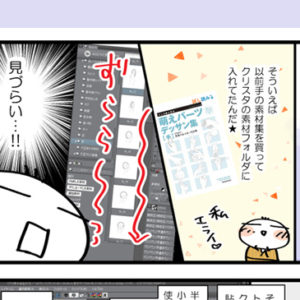
-
【素材整理でさらに効率UP!】自己流で<素材一覧>を作る裏技
みなさんこんにちは、素人漫画描きのおくとばです。 今回は漫画を描く作業をより早く、より快適に!するための、<オリジナル【素材一覧】>の作り方をご紹介したいと思います。 完全 ...
-

-
初心者向け♪【クリスタ3D素材】簡単使い方&漫画効率UPの活用術
クリスタの超〜〜〜〜お役立ち機能である3Dモデル機能。 けれど操作に慣れないうちはどうにも取っ付きにくく、あまり利用しようとする気になれないですよね… 今回は ...
ベタ・トーンでの作業補助系
選択範囲を0.5mm狭める
こんなふうに、線との間に空白を開けて塗りたい時に便利★
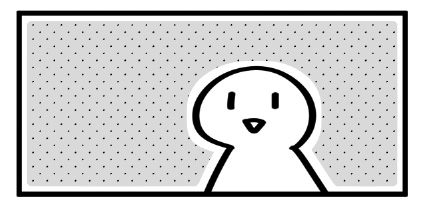
まず選択範囲をとっておく → 「●」オートアクション記録開始
- 【選択範囲―選択範囲を縮小ー縮小幅0.5mm】
選択範囲を描画色で塗り潰す
塗りつぶしたいと思っていた範囲に「背景素材」などを置いていたりすると、「塗りつぶしツール」ではうまく全体を塗りつぶせない時があります。
そんな時用に、選択範囲をとって、その範囲すべてを描画色でベタ塗りするアクションを作っています。
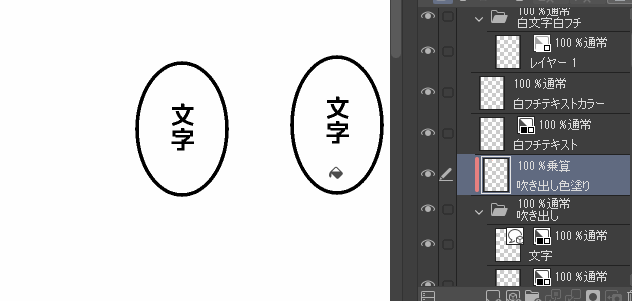
選択範囲をとる
- 【編集―塗りつぶし】
縁取り系
黒フチを描画
- 文字もっと太くした
- この人物目立たせたい
という時に作っています。
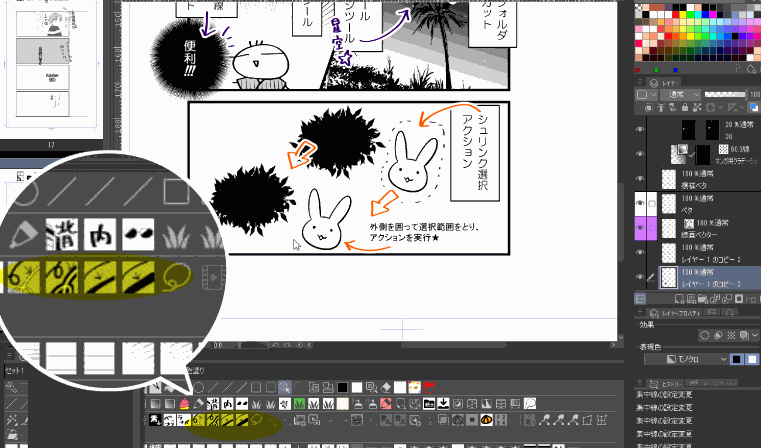
シュリンク選択範囲をとる
- 【編集―選択範囲をフチどり―外側に描画、線の太さを設定】
※シュリンク選択とは、ツールで囲んだ範囲内にすべて納まっている、描画で閉じられた透明領域に選択範囲を作成してくれる選択ツールのことです

さらにもっとフチ取り線を太くしたバージョンも作っています。
黒塗りされたシルエットを白絵に変更して黒フチを描画
シュリンク(もしくはctrlキーを押しつつレイヤーアイコンをクリック)で選択範囲をとる
- 【編集―高度な塗りつぶし―描画色:編集色白を選択】
- 【編集―選択範囲をフチどり―外側に描画、線の太さを設定】
このアクションを使って、下の図、左のように草木などのシルエットがとても楽に描くことができます♪
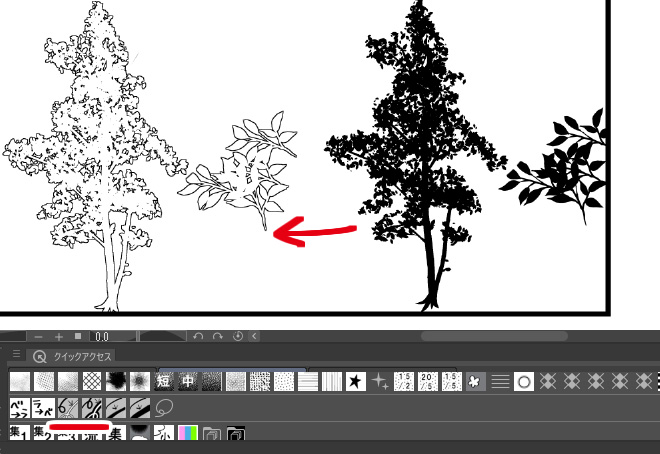
らくがき文字にもできますが、その場合はすぐに変更できるようレイヤーに縁取り設定を施したやり方の方が便利です。
詳しくは下記の記事をご参考ください。
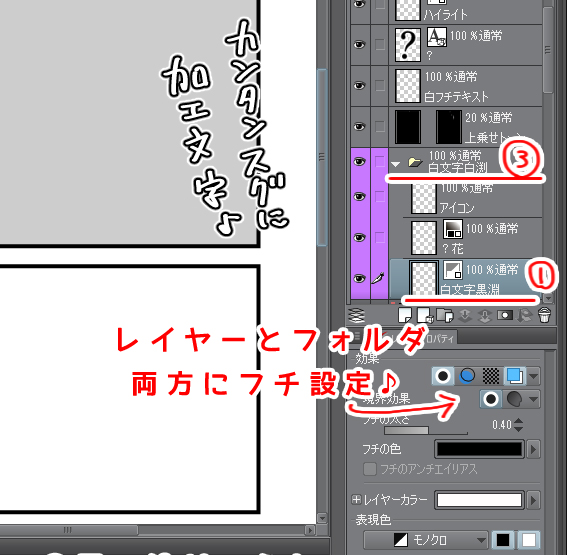
-
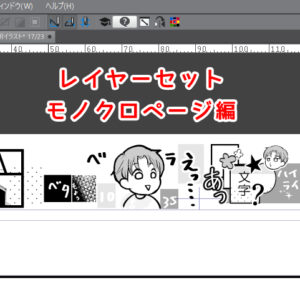
-
私のレイヤーセット(モノクロページ編)
今回はモノクロ原稿を作る際、私が毎回お決まりで使うレイヤーセットをご紹介します。 ド素人ofド素人の絵描きなのであまり参考にならないかもですが・・・ ですが、他人の作業環境って気になるよ ...
ドロップシャドウ作成
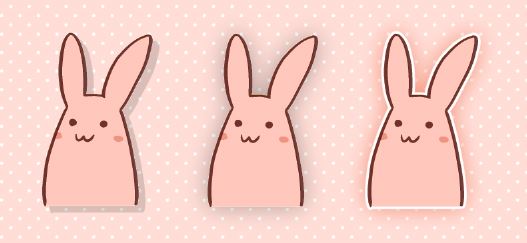
一番簡単なドロップシャドウの作り方は以下の通り。
- 対象のレイヤーを複製
- レイヤーを下にドラッグして対象レイヤーの背面に移動
- レイヤー選択ツールで位置をずらす
- 色調補正で彩度を−100に、明るさを− 80位に設定
- レイヤーの不透明度を程良い位置にまで下げる
このドロップシャドウに関しては、作り方をこちらの記事で詳しくご紹介しています。
-

-
【実践】クリスタでドロップシャドウを作る!オートアクションの作成
ある日ドーナツの飾り付けを描いているときに気づきました。 あれ、クリップスタジオって、「ドロップシャドウ」ない………⁉︎ クリスタには「縁取り」機能などがある ...
また、こちらのドロップシャドウのオートアクションをクリスタアセットの方で有償ですが配布していますのでよろしければご活用ください★
ネオン効果などの加工文字作成
上の「ドロップシャドウ」+「レイヤーの合成モード変更」の掛け合わせで、テキストレイヤーから以下のようなネオン加工文字を作り出すことができます。

こちらの作り方については少し長くなるので、詳しく知りたい方はこちらの記事からごらんください。
-

-
イラストをグッと惹きたてる♪クリスタ【ガウスぼかし】活用法!
クリスタには他のお絵描きソフト同様、便利な「ぼかし機能」があります。 ぼかし効果を利用することで、以下のような演出することができます。 画面のメリハリ具合をグ ...
画像のサイズ変更系
漫画を作っていく際にそれぞれ必要にかられて使うことが多い、【拡大・縮小】のアクションも登録しています。
配置下書きを拡大
iPadのアプリ「メディバン」で描いた下書きをPC上の「クリスタ」に持ってきた際にコピー&ペーストする際に使用しています。
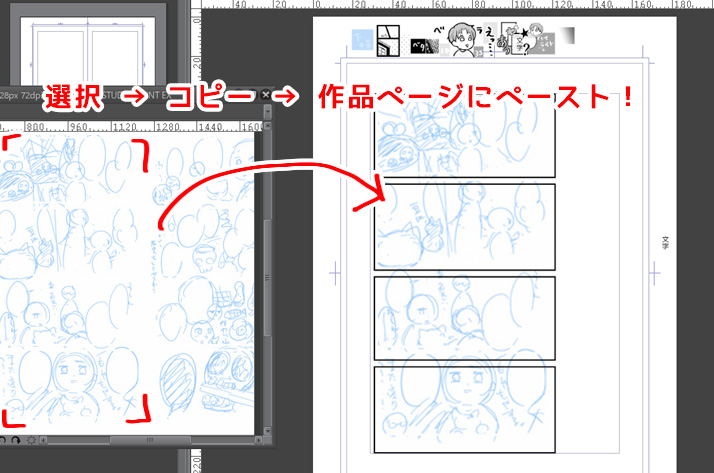
ぴったりになるようあらかじめメディバンで制作する際に設定してもいいのですが、そうするとファイルサイズがかなり大きくなってしまうので…
下書きだし、画像が荒くなっても構わない!
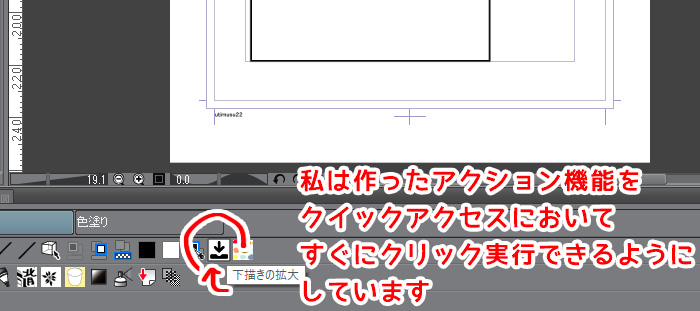
最初からクリスタに下書きをしてもいいのですが、私はページ切り替えすることなく、一気にやってしまいたい性格なのでこうしています
-
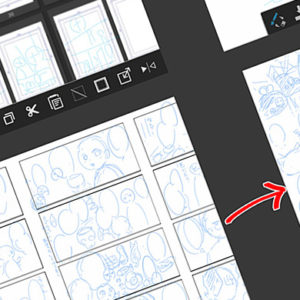
-
スマホ&iPadで作成!漫画ネームおすすめ方法【ラフスタイルで時短】
こんにちは、素人漫画描きのおくとばです。 みなさま、漫画制作はかどっていますでしょうか。 「描きたいことが湧き出るように出てきて、それを組み立てるのが大好き! ...
吹き出し小さく変形
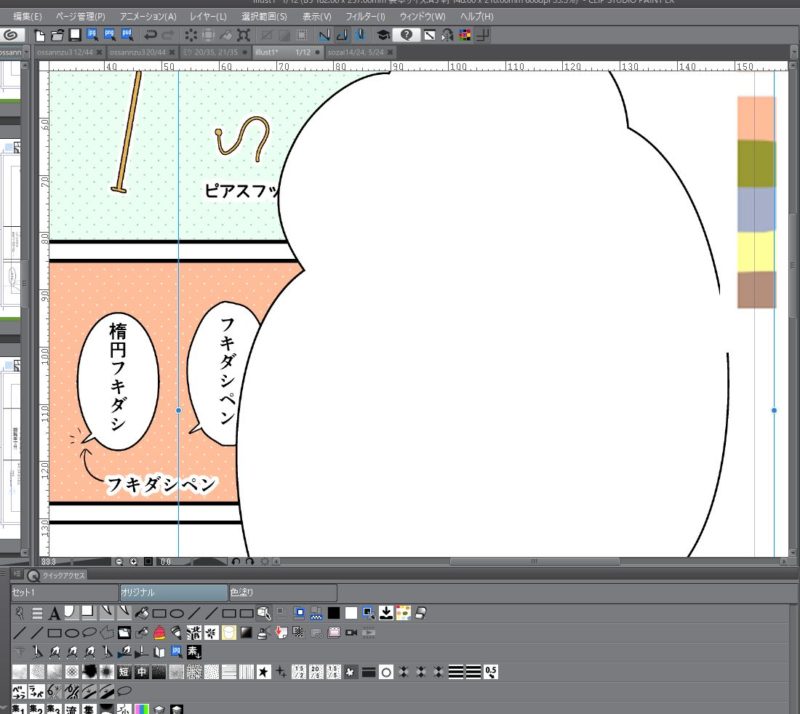
こちら、上の記事でも描いていますが、吹き出し素材でたまに大きく出てきてしまった際、このアクションを即クリックですぐに大きさを変えられます。
-
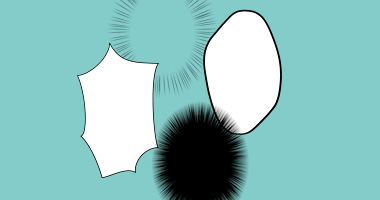
-
秒でできる!CLIP STUDIOの効率【吹き出しづくり】
アナログではひと苦労する吹き出しづくりも、 クリップスタジオでは一瞬! シンプルな形から複雑な雲型・集中線型まで、すべて数秒で作成できます。 & ...
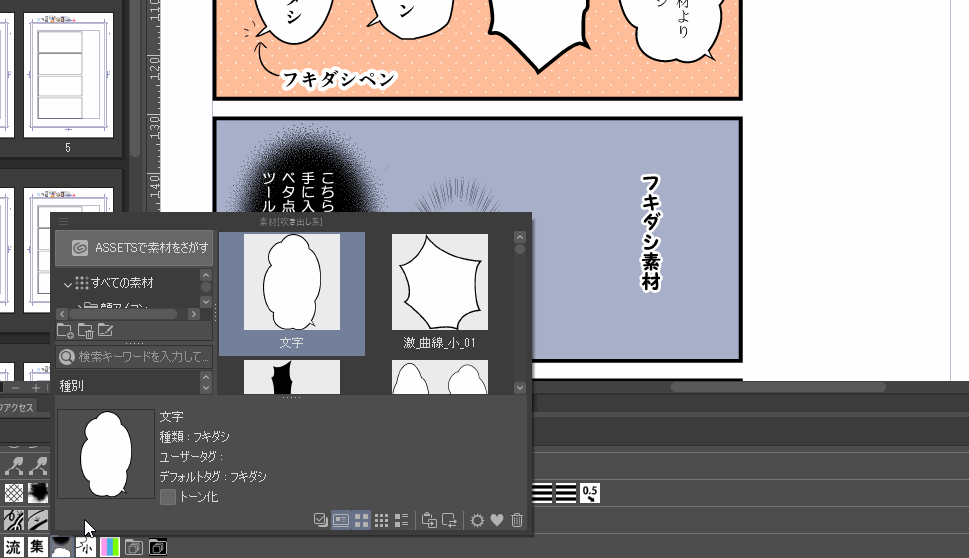
補足:オートアクションに登録する必要がないもの
オートアクションよりもおすすめ?【テンプレート】素材登録
クリスタの漫画制作において、「線画」「トーン」「ベタ」「ハイライト」等、毎回使用する複数のレイヤーを用意することは必須作業といえます。
この一連の作業についても、コミスタ時代はこのオートアクション機能に登録し、利用していました。
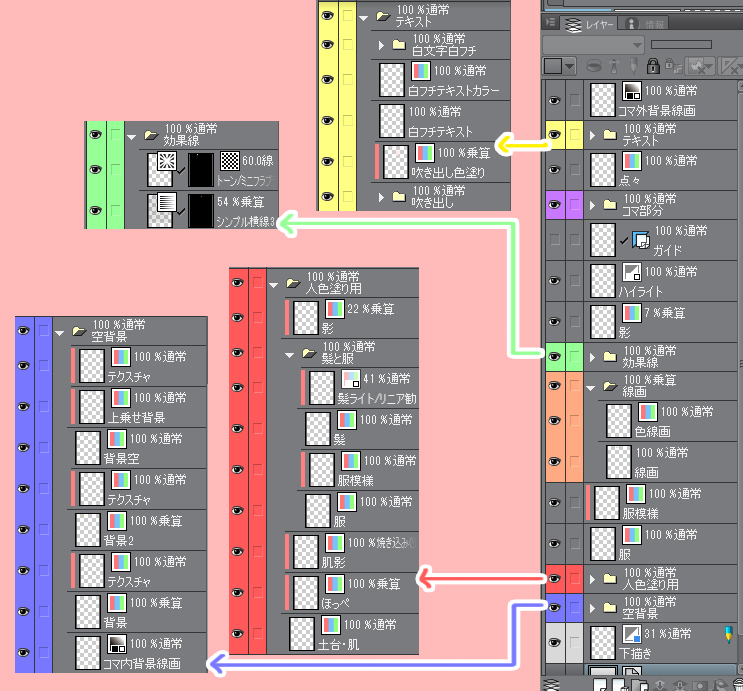
けれど今ではレイヤーセット全体を「テンプレート素材として登録」することで
- 素材パレットからテンプレート(レイヤーセット)を貼り付け
もしくは、
- 作品作成時にテンプレートとして一括適用
が行えるので、アクション機能を使う機会もぐっと減りました。
-

-
【ショートカット画像】レイヤーセットに+αで効率倍増の裏技テク★
自分が頻繁に使うレイヤーをあらかじめ素材として登録しておくと、次に作品作りに取り掛かる際素材フォルダから一気に召喚できてとっても便利です!★ PCで漫画やイラストを描く際、 ...
-

-
作業がはかどる♪ おすすめクリスタ素材フォルダ活用法&素材登録方法
クリスタには漫画制作作業に適した豊富なトーン素材、ブラシ素材といった素材アイテムがもりだくさん! 今回は以下について詳しくご紹介したいと思います。 素材の主な ...
オートアクションはとっても便利な機能ですが、素材としてあらかじめ登録できそうであれば、要所要所に応じて一番適した方法を使用しましょう★
まとめ:クリスタのオートアクションは作業倍速の強い味方♪
いかがでしたでしょうか。
今回はクリスタのオートアクションについて簡単にご紹介しました。
一番最初の登録作業が少し面倒かもしれませんが、一度登録してしまえば、次からはワンクリック!
とーーーーっても便利で時短となるクリスタの神機能なので、ぜひご活用ください★
今回の記事がまた何かしらの参考になりましたら幸いです。
その他おすすめのクリスタ記事はこちら↓
-

-
クリスタ漫画制作を50倍早くする!【ショートカット&左手デバイス】
今回は、クリスタでの 作業を50倍早くするといっても過言ではない 左手デバイス&ショートカット設定のスーパーコンボ についてご紹介したいと思います。 特にこの左手デバイス! ...




