
クリスタの超〜〜〜〜お役立ち機能である3Dモデル機能。
けれど操作に慣れないうちはどうにも取っ付きにくく、あまり利用しようとする気になれないですよね…
今回はそんなクリスタ3D素材の使い方について、なるべく簡単&わかりやすくご紹介いたします!
- クリスタ3D素材の基本的な使用法
- 3D素材・3Dデッサン人形の応用的な使用法&活用法
- 3D素材をすぐに引っ張り出して使える、便利な裏技
慣れると簡単&本当にとっても便利!
ぜひ基本的な使い方をマスターしてみましょう♪
こんな方におすすめ
- クリスタの3Dモデル素材の使い方がイマイチわからない!
- 3D人物モデルを動かすコツが知りたい
- 3D素材から線画の背景素材に書き出す方法が知りたい
- 3Dモデルを素早く使えるようになりたい
目次
はじめに ~クリスタ3D素材 適当に使うとこうなる~

つい最近、ようやく3Dモデルの上に付いているこのボタン、「移動マニピュレータ」の使い方について気づきました(遅すぎる)。
「移動マニピュレータ」は、クリックするだけでは何も起こりません、
ドラッグしないと動かないんです!!!
使い方を調べればすぐわかったこと…………
私はコミスタ時代の名残から、3Dモデルを動かす際いつも直接中心の操作ツール(マニピュレータ)を使用していましたが、この場合誤作動を起こすことが多くて少しイライラ…
結果 3Dモデルの使用を敬遠していました。
今回改めて操作方法を勉強し直してみると、やり方さえ覚えれば普通に使いやすい…
何より人物のデッサン、超絶楽になった!!
準備編 ~クリスタ3D素材はどこにある?~
まず、クリスタ3D素材は入手先により、場所が多少異なります!
- デフォルトの3D素材 → 素材フォルダの「3D」フォルダ内
- クリスタアセットでDLした3D素材 → 自動的に素材フォルダ内へ
- CD-ROM3D素材集 → メニューバーより「ファイルー読み込みー3Dデータ」
- IllustStudio/ComicStudioの3D素材 → ファイルを解凍 → クリスタへドラッグ&ドロップ
クリスタデフォルトの3D素材
クリスタにはじめから入っているデフォルトの3D素材は素材フォルダの「3D」からアクセスできます。
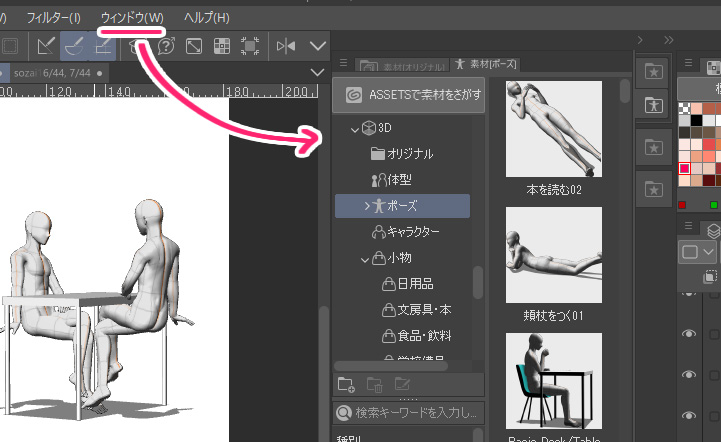
素材フォルダが見当たらない時は、メニューの「ウィンドウー素材」から表示させてください。
私はレイヤー等が置いてある右側の横に設置しています。
-
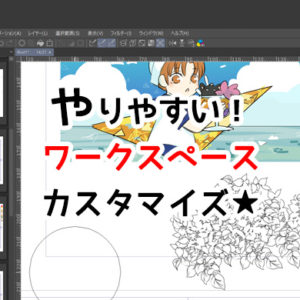
-
自分にとっての「やりやすい!」を作るワークスペースのカスタマイズ
クリップスタジオではパレットを比較的自由な位置に置き、自分の作業のしやすいよう作業場(ワークスペース)をカスタマイズすることが可能です。 今回はこのワークスペースのお勧めの使い方を簡単に ...
クリスタアセットで取得した3D素材
クリスタアセットでもこういった3D素材が分別で提供されています。
-

-
おすすめ♪クリスタアセット素材(無償&有償素材)
今回は主に、クリスタアセットで配布されている【神素材】様をご紹介します! 目次はじめに:素材配布サイト クリスタアセットについてクリスタASEETS【実際に活用している】クリスタアセット ...
クリスタアセットで3D素材を購入した場合は、ダウンロードボタンを押した際に「CLIP STUDIO」を開いてダウウンロード開始を促されます。
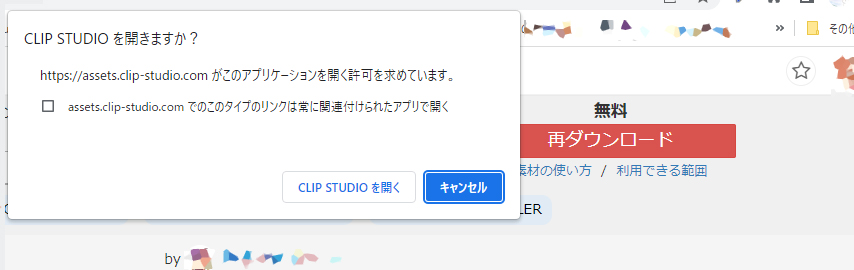
「はい」を押してダウンロードを完了させると、自動的に素材フォルダへ入っているので確認しましょう。
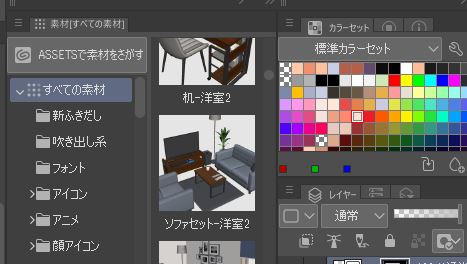
「すべての素材」から確認できますが、わからない時は「ダウウンロード」フォルダの中を探してみましょう。
素材はどんどんと増えていくので、今後のためにこまめフォルダ分けしておくことをおすすめします!
CD-ROM等の<3D素材集>を使用する場合
こういった外部から取り入れたまとまった数の3D素材等に関しては、以下の方法でクリスタへ召喚します。
- まず素材データをPC内の定位置にダウウンロード保存
- クリスタを起動し、メニューより「ファイルー読み込みー3Dデータ」
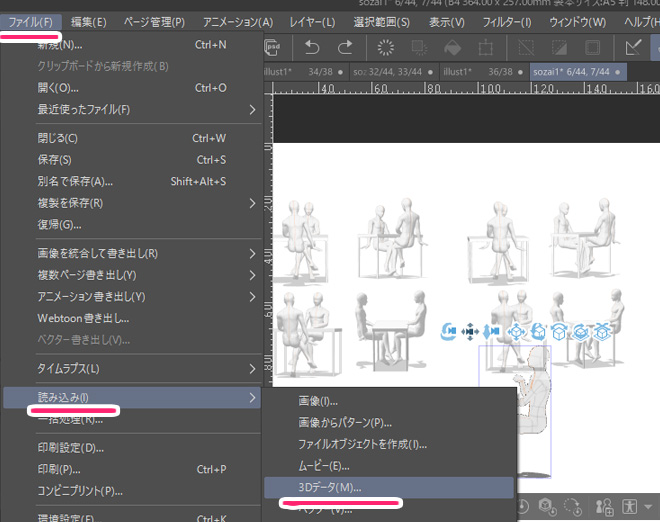
私はこの素材集、よく使用する方なのですぐ使えるようにクリスタのクイックアクセスに登録しました。
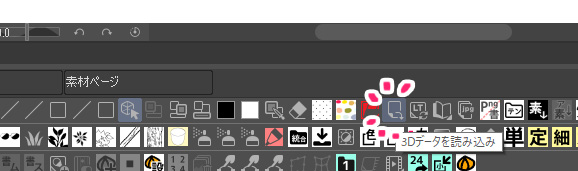
-
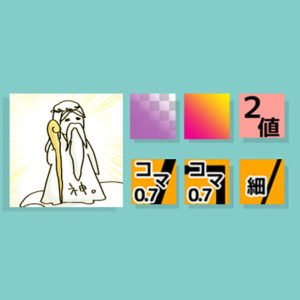
-
【クイックアクセス】クリスタでの作業を100倍楽にする神機能!
何だこの図…と思われるでしょうが、私にとってクイックアクセスはこんな存在です。 クリスタには神のような超★お役立ち時短ツールが数々おわします。 けれども、使用 ...
このコマンドを実行後、先ほどの購入した3D素材データを保存したフォルダ先にアクセスして選択するだけで使用できます。
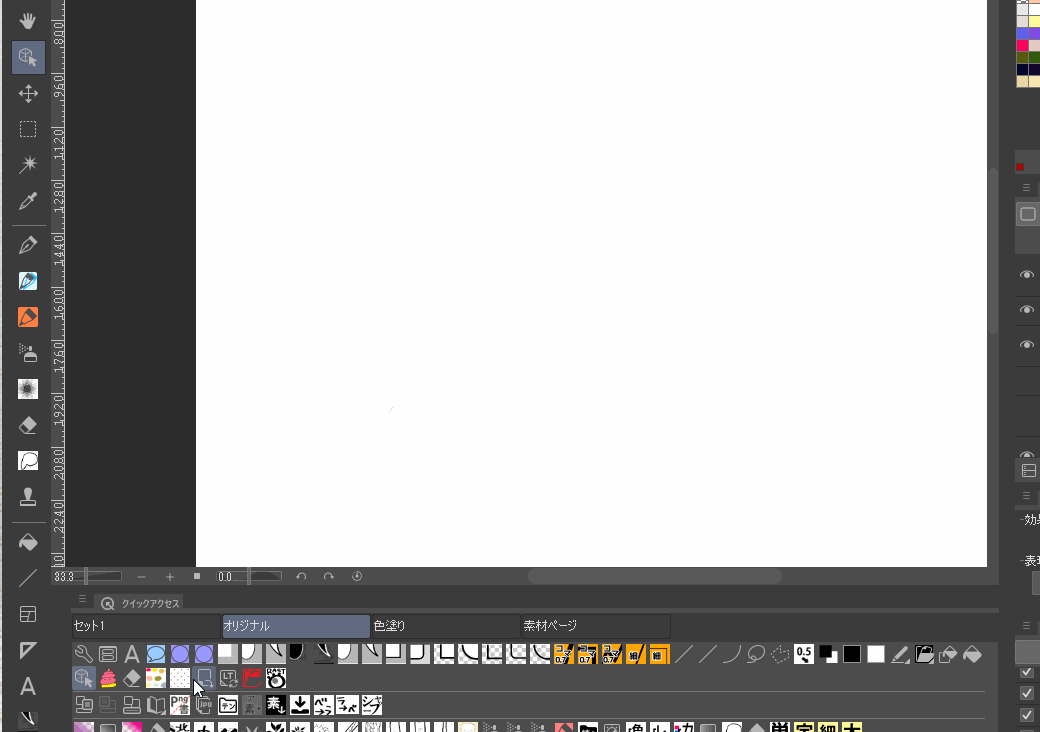
IllustStudio/ComicStudioの3Dオブジェクト素材
こんな時も慌てなくて大丈夫です!
まずクリスタアセットでIllustStudio/ComicStudio対応の素材を購入した場合、自動的に端末機器へダウウンロードが開始されます。
例に押し作家フジタニさんの素材で紹介させてもらうとこんな感じ…
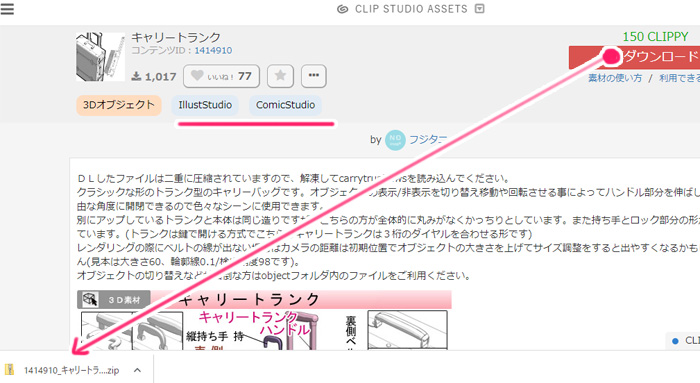
- ダウウンロード完了後、素材を解凍する
- そのままクリスタにドラッグ&ドロップ!
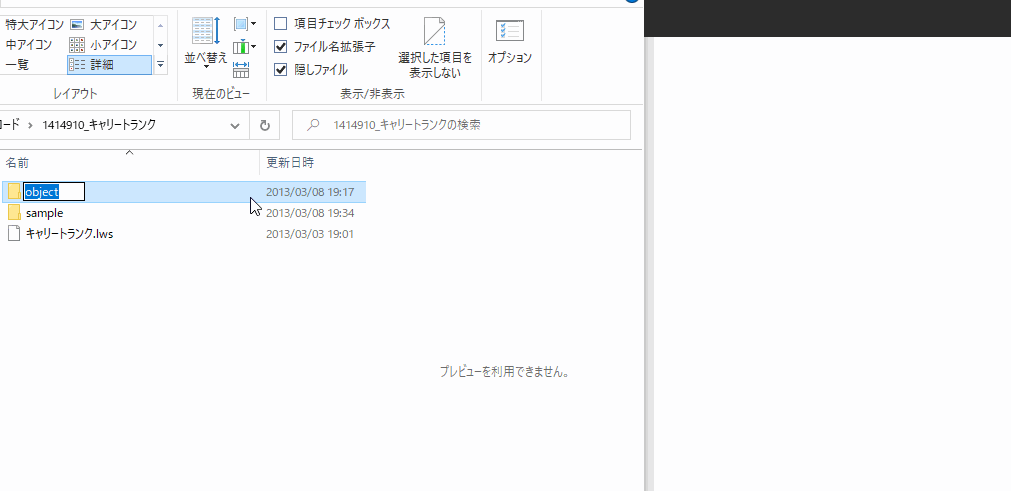
たったこれだけです!
あとは今後の使用も考えて、素材フォルダの任意の場所にドラッグ&ドロップで登録しておくことをおススメします。
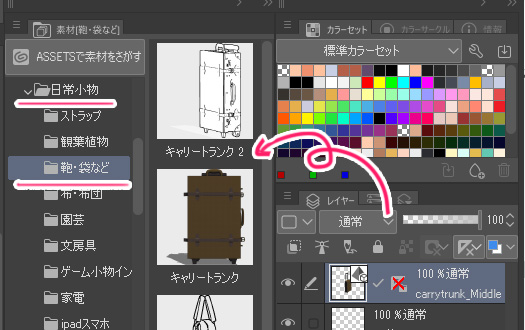
基本編 ~クリスタ3D素材の使い方~
それでは以下より、具体的な3D素材の編集方法をご紹介していきます。
覚えやすい使用順で3D素材をマスター!
①画面上での大まかな移動
まず、3D素材をドラッグ&ドロップでページに投入します。
最初はこちら上部に表示される移動マニピュレータ左部分を使用しましょう。
アイコンの見た目通り、カメラの位置を決めるように最初の大まかな位置設定に使用します。
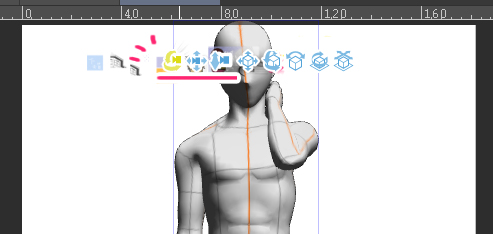
使用する際、以下の2ステップで3D素材を動かすことができます。
- アイコンをクリックしたまま
- 上下左右、好きな位置になるようドラッグ
私の場合、以下の順で動かしていっています。

①大きさを決め
②位置を移動させ
②角度を決める
カメラアングルを決める
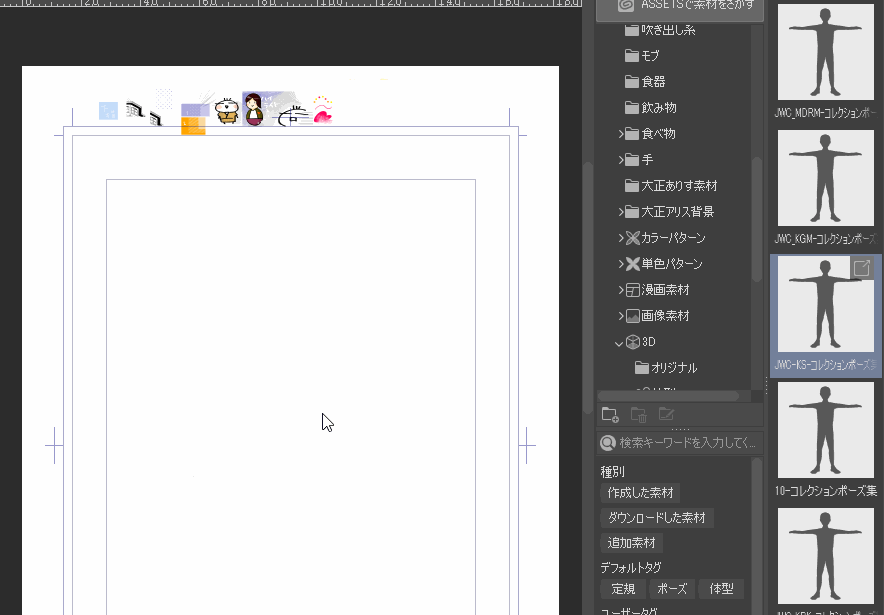
②3Dオブジェクト自体の位置調整を行う
オブジェクト(3D素材・3Dデッサン人形)そのものを移動する時、移動マニピュレータ右側の列を使用します。
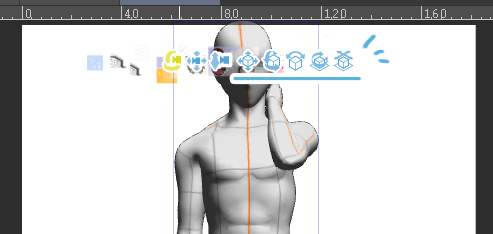
3Dデッサン人形自体を動かす
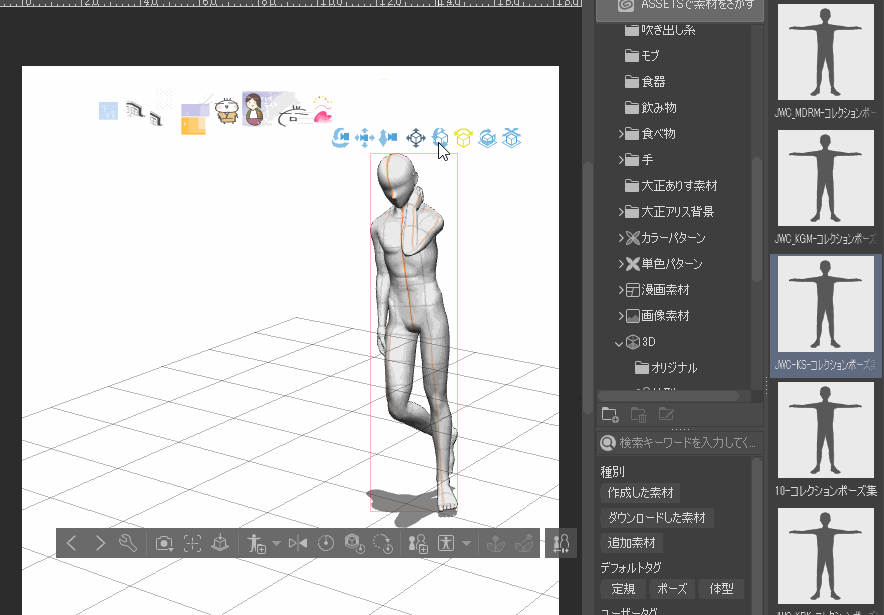
「あれこれ、カメラアングルのでも事足りるんじゃない??」
と思った方もいるかもしれません…
こちらは、他の3D素材と組み合わせたい時に大活躍します!
とくに一番右端の「吸着移動」、こちらクリックした途端画面の端に追いやられることが多い💦ので、はじめのうちはぎょっとしてしまいますが…
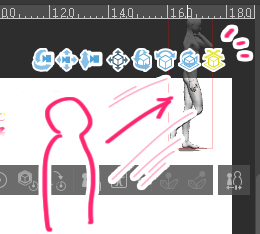
複数の3D素材を組み合わせたい時の配置設定で大きな役割を果たします。
ということで、以下に詳しく説明していきます!
クリスタ3D素材 複数の素材を組み合わせる時のコツ
- まず1つ目の3D素材を置いて位置を調整
- ①の素材またはレイヤーを選択した状態で2つ目の3D素材を任意の場所へドラッグ&ドロップ
この時、下の動画の通り、投入した際のカーソルの位置に沿って床面配置場所が決まります。
複数の3D素材を同じレイヤー(パース)上に投入する
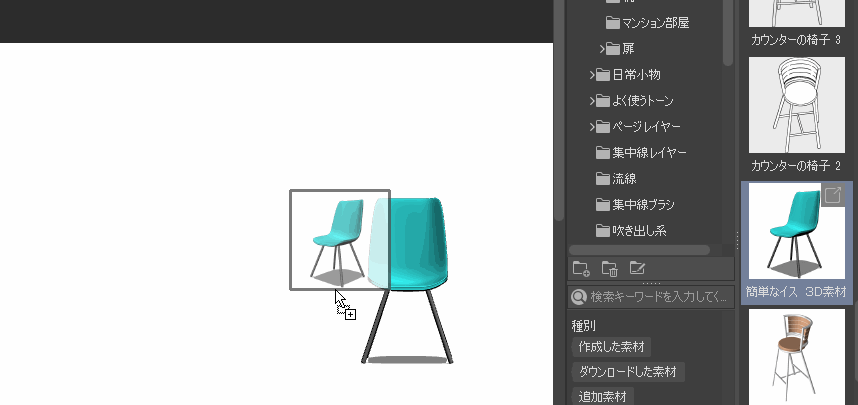
最初の投入時に予定していた配置からずれた場合には
「吸着移動」もしくはマニピュレータの床面用十字軸より位置を調整しましょう。
また、投入した3D素材(オブジェクト)はコピペ&切り取りも可能です。
- 要らないものは切り取り(ctrl+X)で削除
- 全く同じものを並ばせたい時は複製(ctrl+C)で増やす(→全く同じ場所に出てくるので横にずらす)
3D素材の組み合わせ配置移動
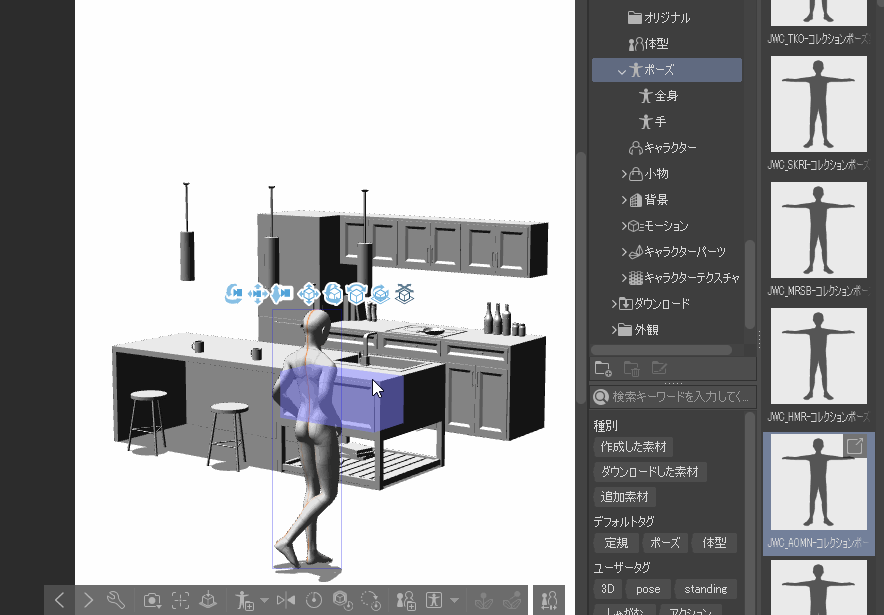
↑この通り、他のアイコンではどの位置をクリック&ドラッグしていても感覚的に使用できますが、この「吸着移動」を使用する際は床面場を沿うように注意してカーソルを動かしましょう。
出ないとまたオブジェクトが端に飛びます…
マニピュレータの床面十字軸からでもこちらの配置移動は出来るので、こちらの方が感覚的に使いやすいかもしれません。
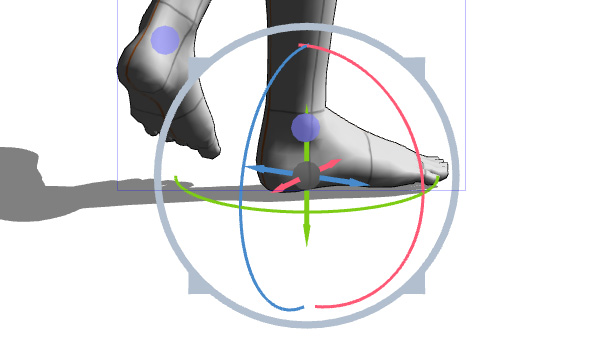
マニピュレータは、デッサン人形を適当にクリックすると出てきます。
- 使用したいマニュピレータの移動・回転軸にカーソルを合わせて
- 動かしたい軸が黄色になってからクリック&ドラッグ
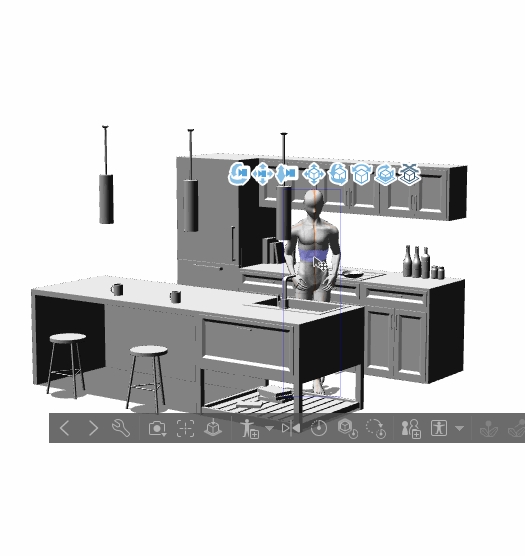
3Dデッサン人形(3Dモデル)のポーズを調整
割と直感的に動かせるので、まずいろいろさわってみましょう★
デッサン人形のそれぞれ動かしたい関節をクリック&ドラッグ、
もしくは各関節のマニピュレータをドラッグすることで動かせます。
けれど、なかなか難しい…。
コツは、個人的には以下の2つだと思います★
- 身体の中心から順に調整すること
- うまく可動しない時は、関節を回してみる
例:手を上げさせてみる
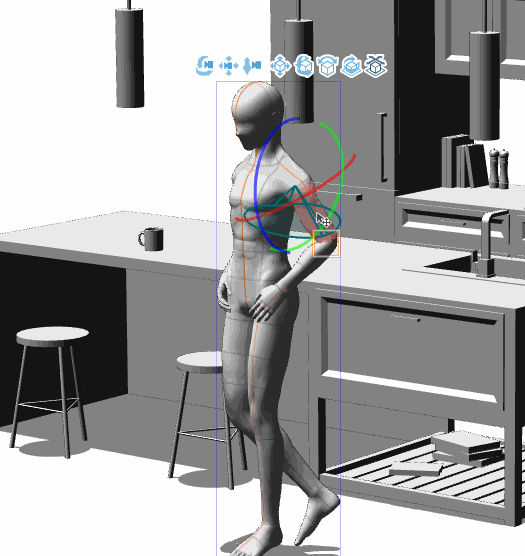
応用編:クリスタ3Dデッサン人形(3Dモデル)の使い方
とても便利なクリスタの3Dデッサン人形。
アナログのデッサン人形にはない、デジタルならではのかなり高度な調節機能がついています。
- 細かに体型を変更
- 男性から女性に性別を変更
- 気に入ったポーズを保存
- 既存のポーズ素材から一瞬でポーズを適用
特徴のある体バランスのキャラデザや、身長差カップルの組み合わせまで作れてしまう!
痒い所に手が届く高機能★
クリスタ<3Dデッサン人形>は体型も自由自在に変更可能!
3Dデッサン人形の<体型を変更>したい時
3Dデッサン人形は、細かく体系を変更することができます。
オブジェクトランチャーの右端アイコンをクリックしてみましょう。
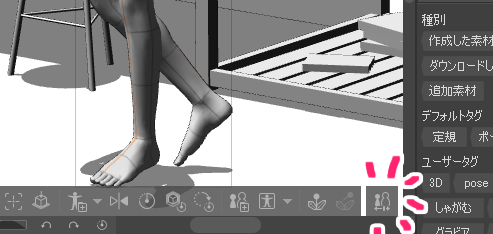
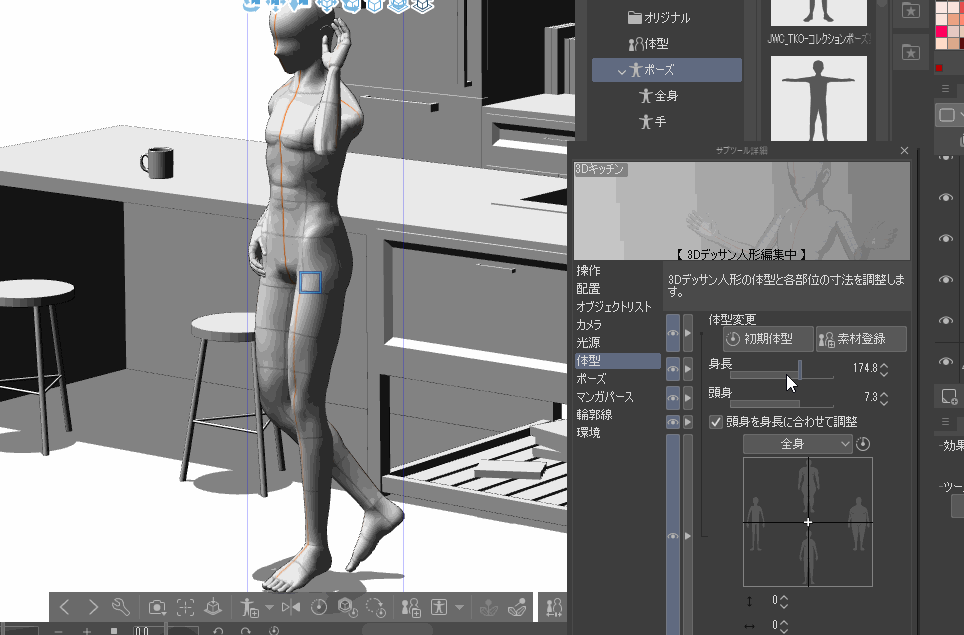
3Dデッサン人形を<女性に変更>したい時
上で説明したように、体型を途中から変更することは可能です。
ただしクリスタのバージョン1の場合、性別などは途中で変えられません。
あらかじめ女性モデルを使用しておく必要があります。
※ 追記 23.06 ※
ver2.0.3より、後からも変更できるように仕様が変更になったそうです!
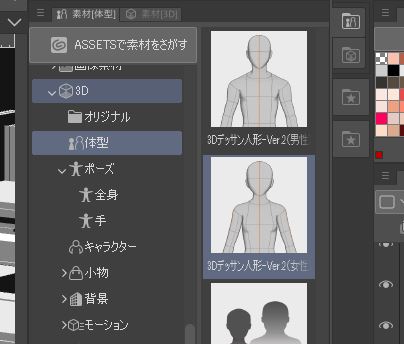
クリスタver1を使用の際、ポーズ設定後に女性に変更したくなった場合
⇒ポーズを素材として登録、その後に女性モデルを出し、先ほど登録したポーズ素材を適用しましょう。
こちらは次の章で詳しく説明します。
3Dデッサン人形の<ポーズ素材>を活用する
気に入ったポーズを<素材>として登録
3Dデッサン人形のポーズを調整し、気に入ったポーズができあがった時はそのポーズを素材フォルダに登録しておきましょう。
3D素材下のバー、オブジェクトランチャーの真ん中あたりに「全身のポーズを素材登録」があるのでこちらから登録しまします。
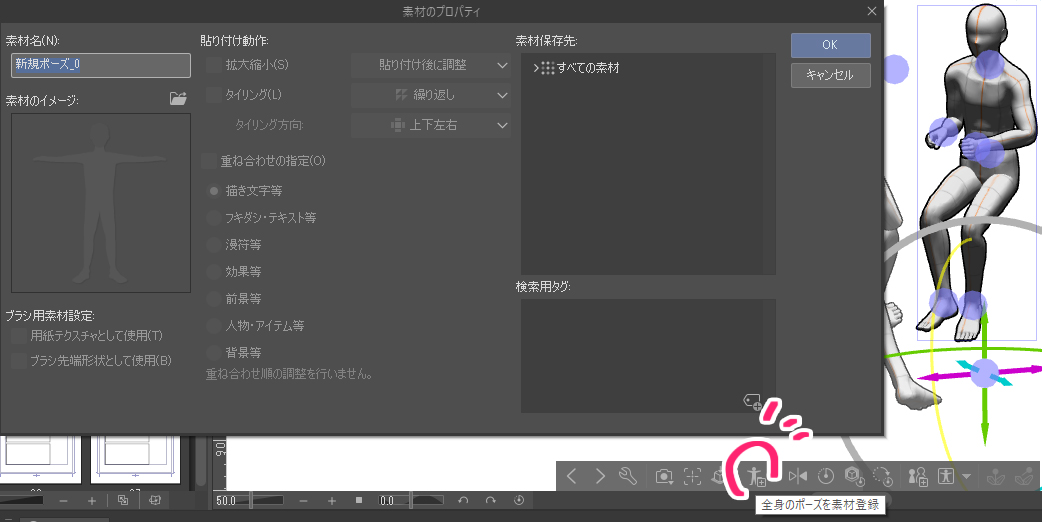
ワンポイント★
3Dデッサン人形のポーズを素材を登録した場合、このような同一のデフォルトアイコン画像(素材のイメージ)になります。
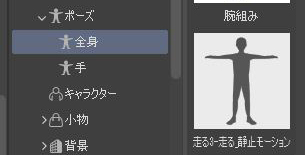
このままだと非常にわかりにくいため、少し手間ですがアイコン画像を分かりやすいものに登録しなおしましょう。
-

-
アイコン作成 ~クリスタで【一括書き出し】アクションを作ってみる~
クリスタ作業に置いて「作業を100倍楽にする」と特におすすめしてきた便利機能、クイックアクセス。 こちらや、他アクションに関する記事など様々なところでツールパ ...
ちなみに、ポーズを登録する以外にも、
3Dデッサン人形のレイヤーそのものを素材フォルダにドラッグ&ドロップして保存
という方法もあります。
たとえば「向かい合った人物配置の構図」など、2人以上のデッサン人形の配置を用意したい時などにこの方法はおすすめです。
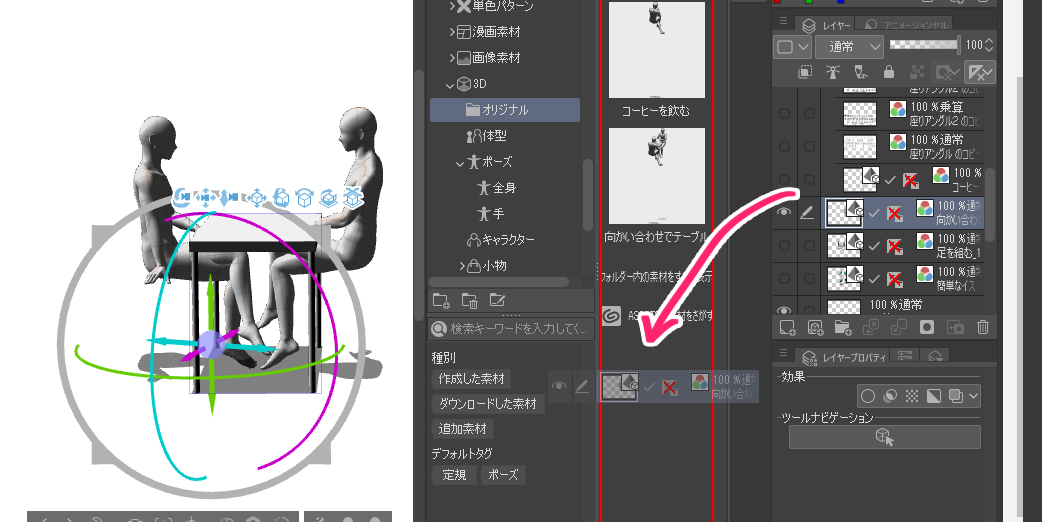
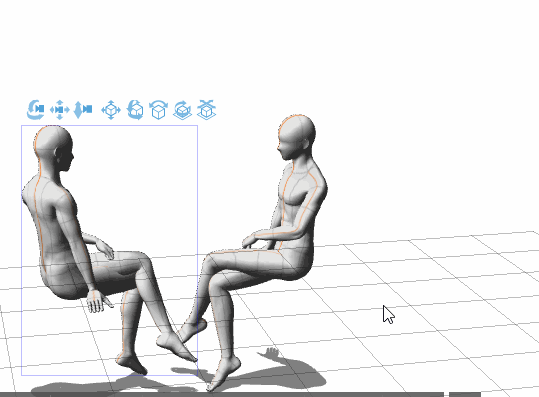
ちなみに床付近をドラッグするだけでも感覚的にカメラアングルを変えられます。
<ポーズ素材>でモデルを<お好みのポーズ>へ一発変換!
クリスタだけでなく、クリスタアセットでも様々なポーズ素材が配布されています。
自分で一からポーズを作るのも手間なので、ぜひ利用させてもらいましょう。
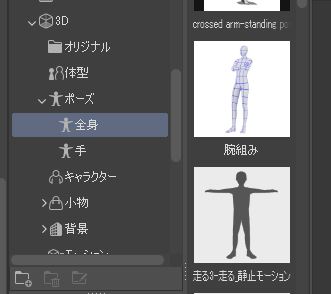
けれど、標準体型(男性)モデルではなく、
女性モデルや幼児モデルにポーズを適用したい…
そんな時に、クリスタの超便利機能が発揮されます!
なんと、モデルレイヤーを選択した状態で素材フォルダより好みのポーズ3D素材をドラッグするだけ!
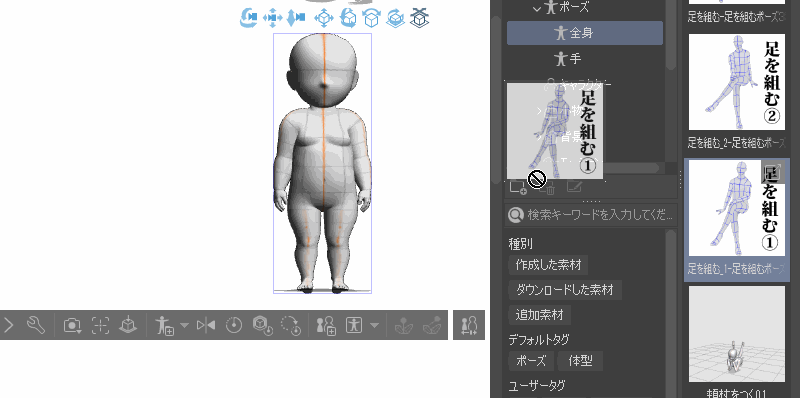
そしてさらに便利なことに、手の部分も同じく、任意のポーズに適用でき、とっても便利です!!
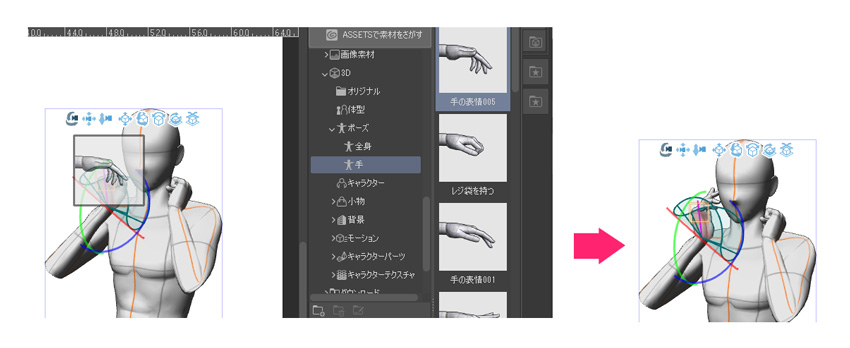
「3Dデッサン人形を使っても、どうにも上手く描けない!」そんな時
クリスタの3Dモデルを利用して描いたのに、どうもキャラの魅力がイマイチに見えてしまう…
そんなことが、私には多々ありました。
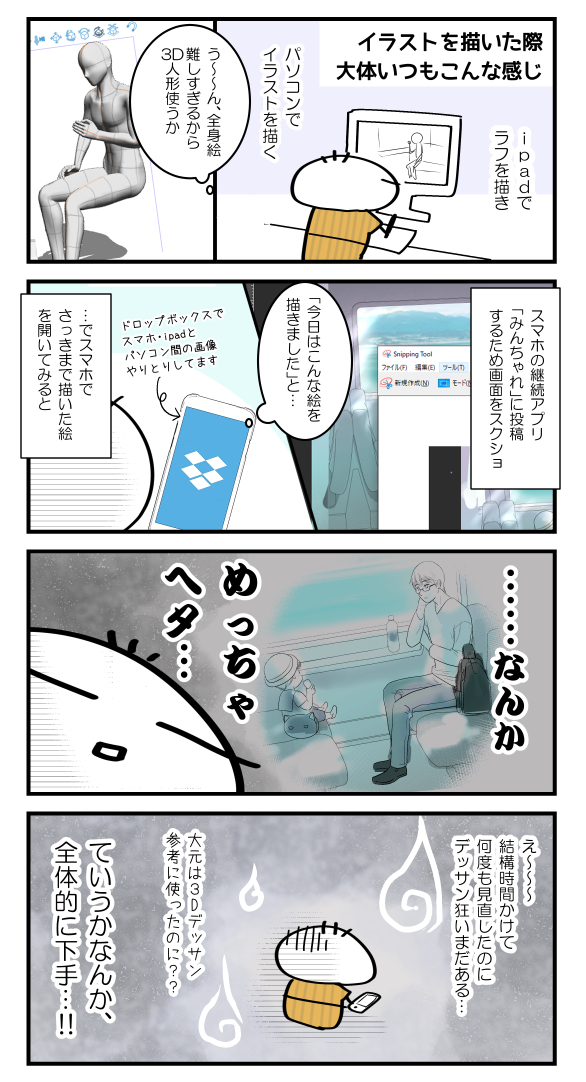
これは勉強してみてわかったのですが、キャラを魅力的に見せるひねりの存在を分かっていなかったからでした。
特に自分でポーズ設定作るのに、「ひねり」を入れる発想がまったくなかった…
手間と努力は必要ですが、お絵描き練習を重ね「ひねり」等のコツを習得することで、キャラの魅力をぐっと引き上げることが可能になります。
3日間の練習だけでもかなりの効果がでるのは折り紙付きです!
↓「3日間練習法」、是非お試しください★
-

-
絵力UPに効果大!さいとうなおき先生の【3日間上達法】を繰り返した件
何より、長年悩んでいた 「いくら練習しても、魅力的な人間に仕上がらなかった理由」 がようやくわかりました。 今回はその理由も含め、さいとうなおき先生の「三日間上達法」で得た ...
背景素材編 ~超効率★LT変換で「3D→線画」素材へ~
続いて背景編です。
本当に、クリスタの3D素材及びLT変換(レンダリング機能)のおかげで、ひと昔前までは苦難でしかなかった背景画の捻出も大変楽になりました!!
時代の進歩に感謝…!!
背景編でも、基本の配置までは3Dデッサン人形と同じです。
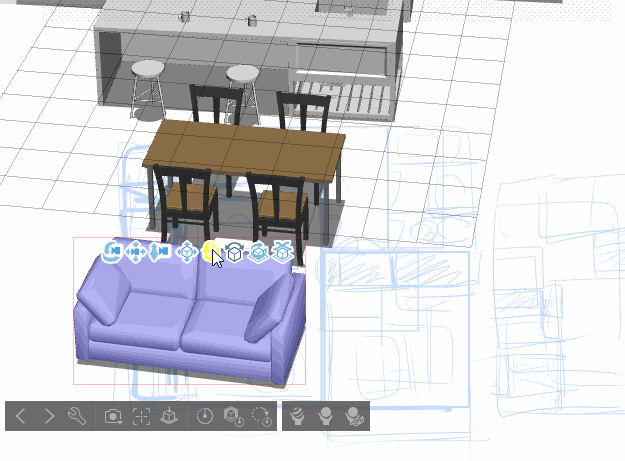
ちなみに3D素材が選択されていない時は操作ツールに持ち替えて選択し直してください

大事な分かれ道はその後!!
3Dデッサン人形の場合は下描きとして使用します。
私は大体スクショを撮り、それをペン入れ用ファイルの下描きにコピペをすればすぐに使えます。
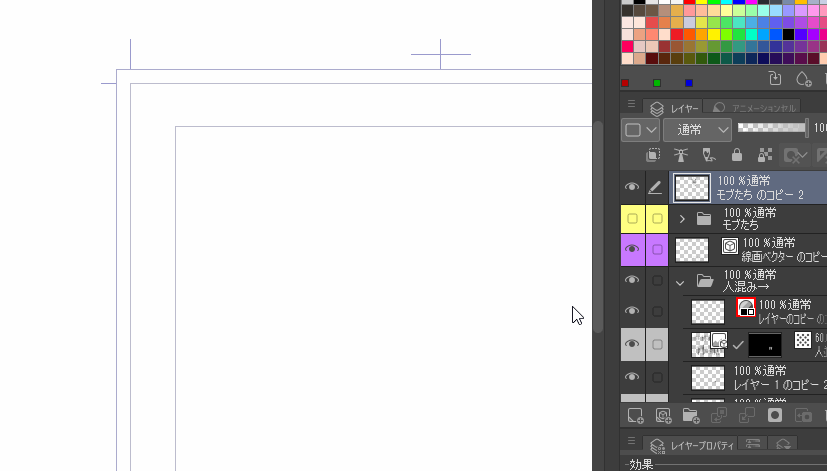
けれど、3D背景素材に関しては、下描きに使うよりもレンダリング機能(LT変換)を利用して線画におこす方が断然楽です!
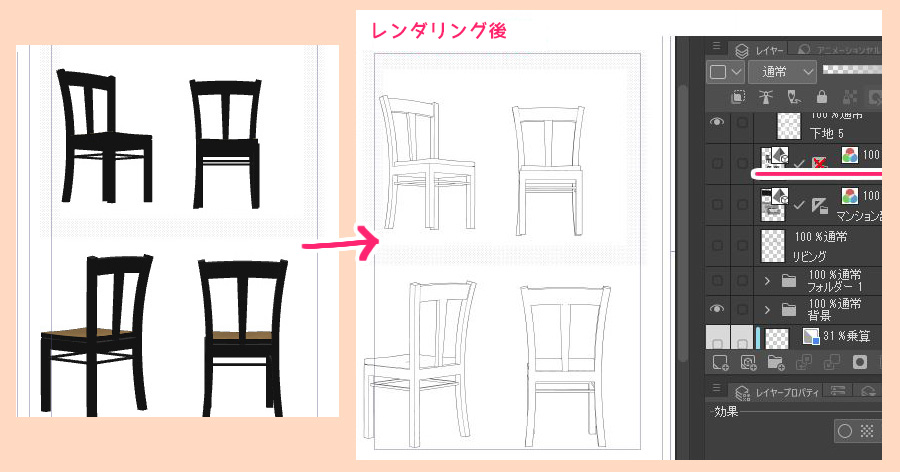
それでは以下に、この大変便利なLT変換の使い方を簡単にご紹介します。
背景3Dモデルを線画に書き出す!LT変換(レンダリング機能)の使い方
3D素材の配置を行った後はクリスタのLT変換(レンダリング機能)を使用して線画へ書き出していきます。
メニューの「レイヤー - レイヤーのLT変換」から設定ができます。
たまにしか使わない為、使う度どこだっけ…?となる私は、こちらもクイックアクセスに登録しています。
クイックアクセス様様…
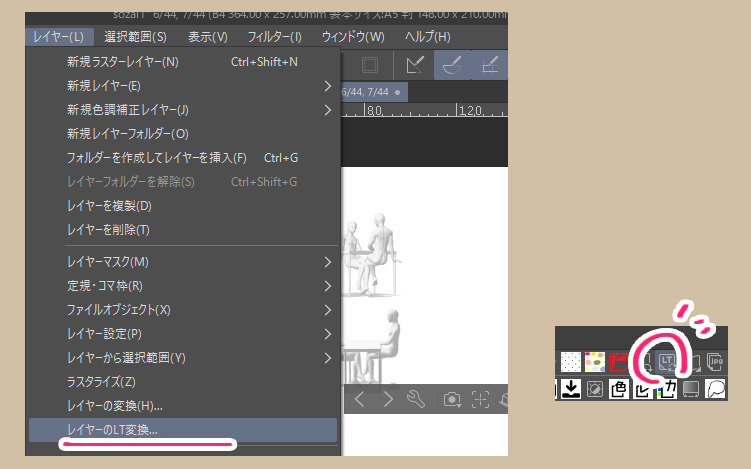
いつも私はこのような設定でレンダリングをしています。
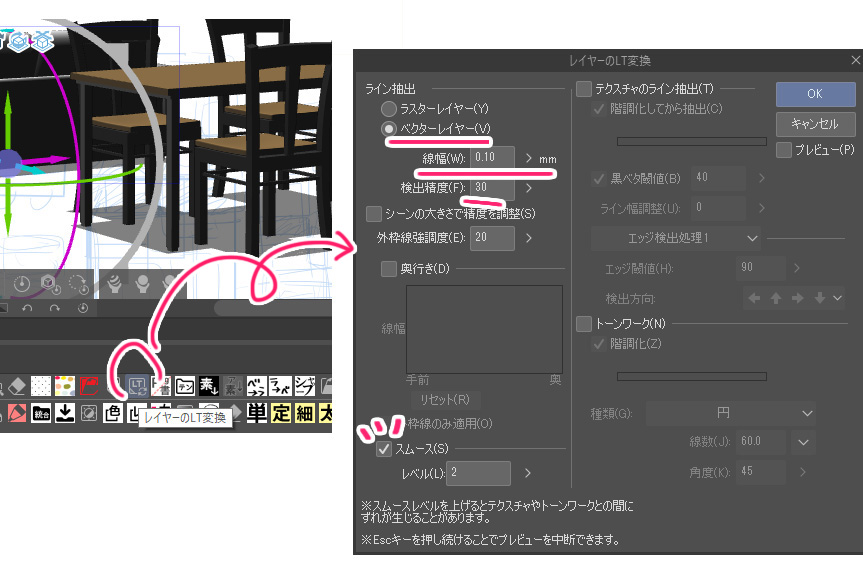
ライン抽出をベクターレイヤーにしておくと、後々線の太さなど微修正したい際に大変便利でおすすめです★
-

-
【初心者おすすめ】下描きのデッサン狂いを楽々解消★ベクターレイヤー
こんにちは、へっぽこ漫画描きのおくとばです。 みなさん、特に初心者の方はクリスタにて<ささっと描いた自分の絵+下描き>を改めて見た時に、 デッサン狂い、半端ない・・・・・・ ...
例えばこのようにリビングにソファやカーテンなど、追加の素材を置いた時。

ベクターレイヤーだと線の太さはそのままに縮小できるので、不自然に線の太さが異なることなく、背景になじませることができます。
また、ベクターレイヤーなので不要な線を消す作業もとても簡単に行えます。
↓ちょっとカーテンのしわが細かすぎて嫌だな…という時など!
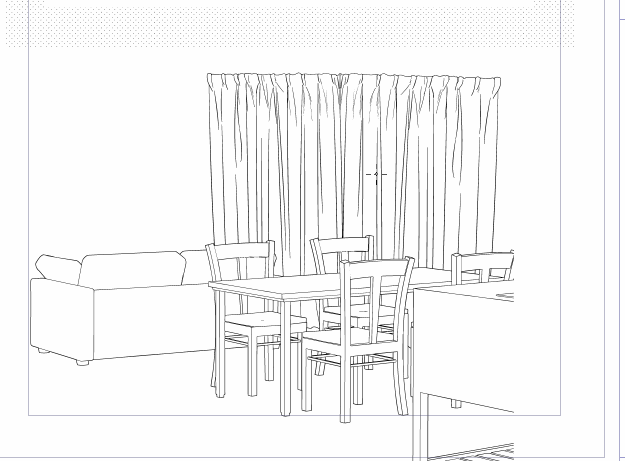
おすすめ3D背景素材
CD-ROM素材集・既存素材フォルダetc
一世代前のコミスタ時代から、こちらの3D素材にお世話になっています。
セシルス 3Dデータコレクション

でも今は取り扱いがないよう…(^-^;
ただ、こちらのいくつかは単品でもクリスタアセットで配布されています。
クリスタアセットより室内背景
フジタニさんの洋室2
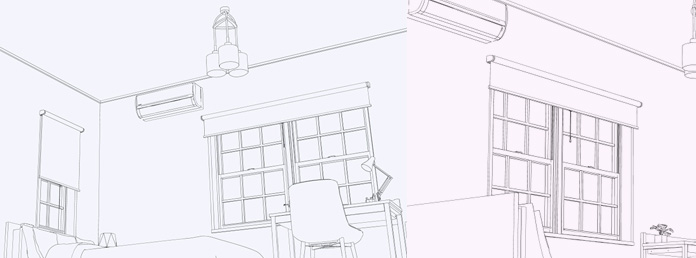
コミスタ時代の洋館3D素材からお世話になっています。
有償素材の中ではお値段的にお高めではありますが、カスタマイズできてオリジナル感を出せるため、かなり質のいい私室を作り出せることができます。
この他おすすめの背景素材・背景素材用ブラシなどのおススメもこちらでご紹介していますのでよろしければ!
-

-
【クリスタで作る】漫画背景画 〜おすすめ素材&作成のコツ〜
こんにちは!へっぽこ素人漫画描きのおくとばです。 漫画って、ただでさえ面倒な作業の連続なわけですが、その中でも特に頭を悩ませるのが背景画の捻出だと思います。 もう全てAIに ...
すぐ取り出せる! 溜まってしまった3D素材の整理術
クリスタの3D素材を使用することで、
難しい構図もばっちり! お絵描きはもっとスムーズに!
………のはずですが、この素材たち、たくさん溜まってくると探すのに一苦労。
きちんと種類別に沿った整理をする必要が出てきます。
クリスタ3D素材のおもな種類
- 3D小道具(食器・家具等)
- 建物他大道具(車等)の3D背景素材
- 3Dデッサン人形他ポーズ素材
それぞれ、配置や大きさ等の変更・操作方法に違いはありませんが、それぞれにおススメの整理方法があります!
本や食器などの3D小道具素材
小道具に関しては、使用するその時その時で位置・角度が大きく変わることが予想されます。
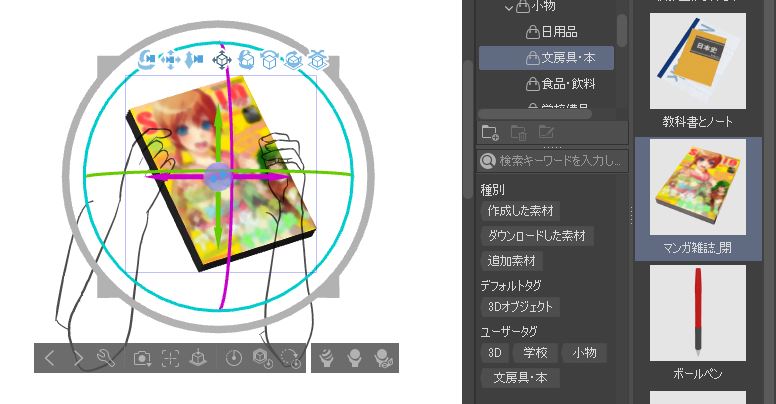
なので、3D素材を入手次第、各々任意の素材フォルダへ入れておきましょう。
- 各小道具用の素材フォルダを作成
- 必要の際に3D素材を調整⇒書き出しを行う
- 書き出したものは、また再利用できるよう小道具用素材フォルダへ格納
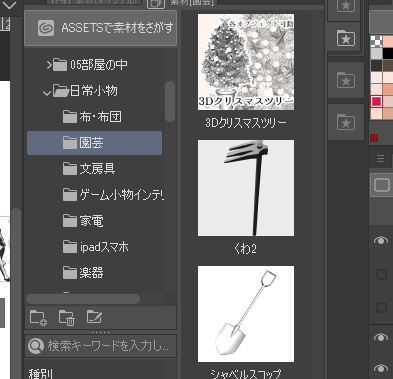
このようにしておくことで、探したりLT変換するちょっとした手間を極力省くことができます。
-

-
作業がはかどる♪ おすすめクリスタ素材フォルダ活用法&素材登録方法
クリスタには漫画制作作業に適した豊富なトーン素材、ブラシ素材といった素材アイテムがもりだくさん! 今回は以下について詳しくご紹介したいと思います。 素材の主な ...
外観・部屋内背景
背景3D素材も小物素材と同様、3D素材を入手次第、各々任意の素材フォルダへ入れておきましょう。
LT変換は本当に便利な機能ですが、背景3D素材は重いデータも多く、使うたびにいちいちLT変換を行うのは大変負担になります。
線画を作った際はすかさず素材フォルダの中へ格納しておくのはもちろんですが、
<背景画としてよく使いそうな構図>をあらかじめ何パターンか決めておき、それぞれの角度で3D背景素材のLT変換を行い、その線画を素材フォルダにまとめてストックしておくのもおすすめです。
- 3D背景素材を各々の背景用素材フォルダへ保存
- 背景画に使えそうなアングルで何枚かLT変換(ベクター線画で書き出し)
- 2.で作った線画背景素材もそれぞれの背景用素材フォルダへ格納
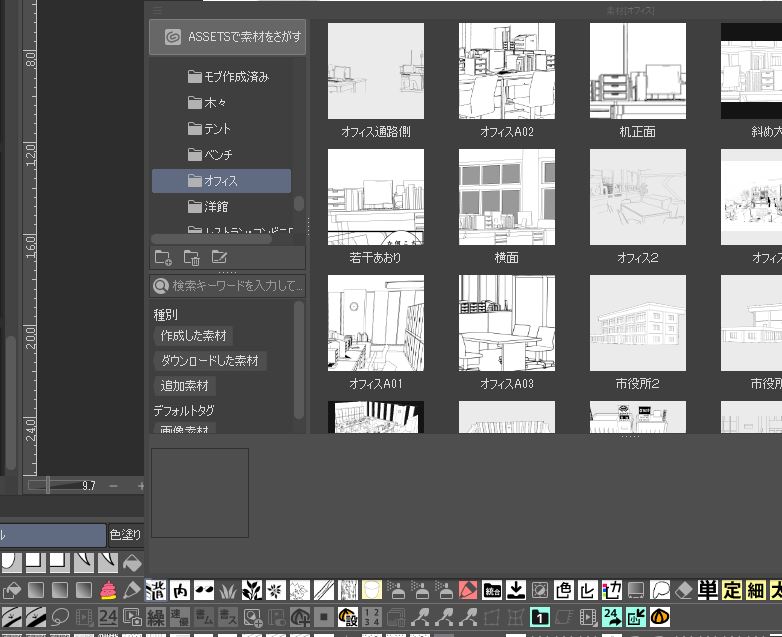
3Dデッサン人形・ポーズ素材
特に3Dデッサン人形のポーズ素材などは同じアイコンで配布されているものも多く、管理を怠ると
…などなど、ちょっとした面倒が出てきます。
そんな時におすすめの方法が
1枚のクリスタページファイルに3Dデッサン人形を全部まとめておくというもの!
-
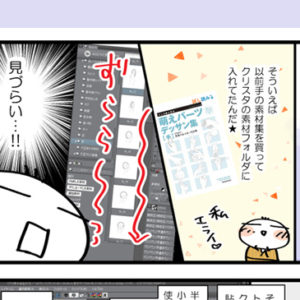
-
【素材整理でさらに効率UP!】自己流で<素材一覧>を作る裏技
みなさんこんにちは、素人漫画描きのおくとばです。 今回は漫画を描く作業をより早く、より快適に!するための、<オリジナル【素材一覧】>の作り方をご紹介したいと思います。 完全 ...
以下に詳しく説明していきます!
3Dデッサン人形を<動作別>にまとめることですぐにアクセス!
- 座っている姿
- 走っている姿
- 寝転んでいる姿
- モデルの立ち絵ポーズ
などなど、<動作別>に1枚のページファイルに3Dデッサン人形をまとめておくと、後々急に
「ここに座ってる人を描きたい…」
となった時、簡単に「角度を自在に調節できるポーズ参考一覧表」をひっぱってくることができます。
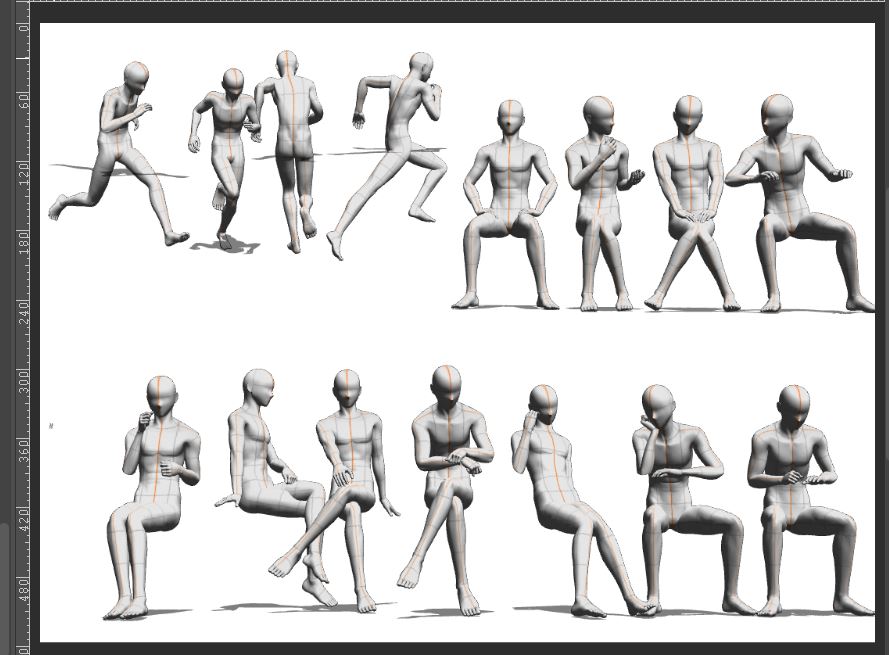
こちら、作り方も以下の方法でわりとサクサク用意できます。
- まず1つめの3Dデッサン人形を配置
- 1.のレイヤーを選択した状態で追加の3Dデッサン人形を投入
- すると、同レイヤー上に自動的に同じ大きさに変換されたデッサン人形が追加!
↓作業例
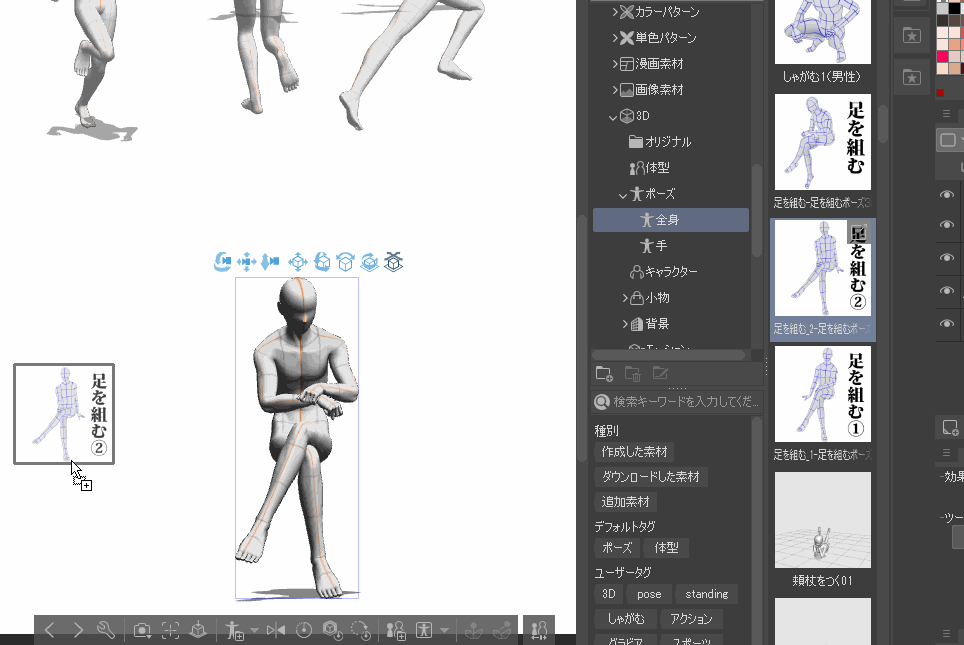
さらに<ページファイル>にすぐにアクセスできる裏技!
素材一覧のページファイル作成後は、以下のようにクイックアクセスに登録しておくことですぐに取り出すことができ、さらにストレスフリーに!
- 任意の素材ページファイルを開く一連動作をオートアクションに登録
- ①で作ったアクションをクイックアクセスに登録
- アイコン画像を分かりやすいものに変更
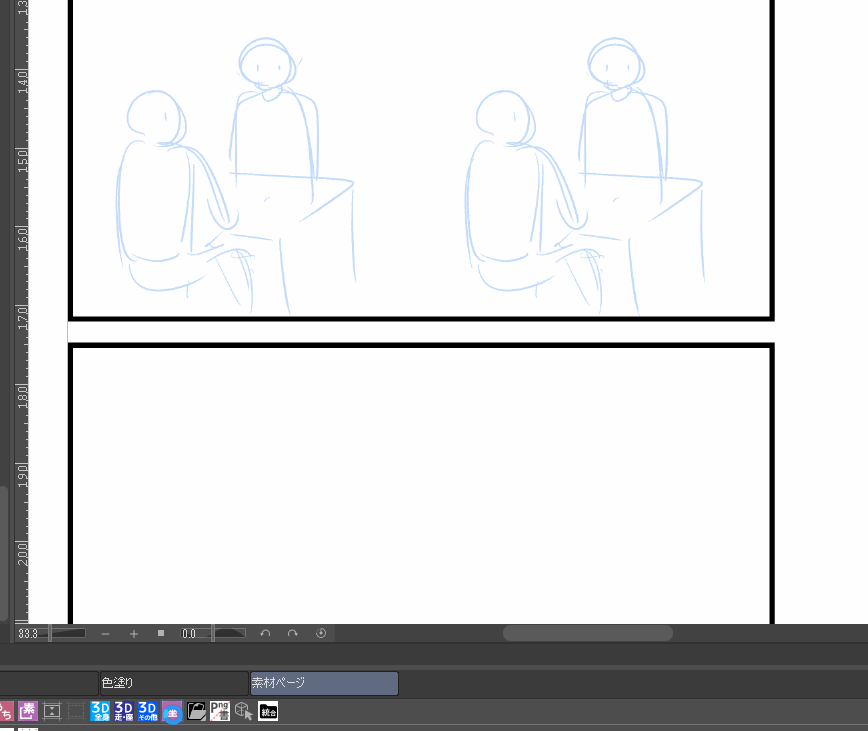
こうすることで、目的の3D素材一覧を出したい時はクイックアクセスからダブルクリックで簡単にページファイルを出現させられます!
-
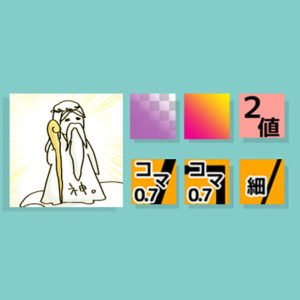
-
【クイックアクセス】クリスタでの作業を100倍楽にする神機能!
何だこの図…と思われるでしょうが、私にとってクイックアクセスはこんな存在です。 クリスタには神のような超★お役立ち時短ツールが数々おわします。 けれども、使用 ...
-

-
【分身を作る!】クリスタ時短オートアクション★おすすめ活用法7選
こんにちは!へっぽこ漫画描きのおくとばです。 今回おススメしたいクリスタの神機能はこちら、【オートアクション】について。 こちらはまるで自分の分身を作ったかのように作業の進 ...
まとめ クリスタ3D素材をマスターして作画効率を大幅UP♪
いかがでしたでしょうか。
今回は3D素材の使い方、またその活用法&収納方法まで簡単にご説明しました。
3D素材はとっても便利ですが、初めてだととっつきにくく、なかなかうまく使えずに宝の持ち腐れ状態になる方も多いかと思います。
けれど使い方を学習し、数回練習するだけでもかなり実践で使える位には使いこなせるようになるのでぜひトライしてみてください。
今回の記事がまた何かしらの参考になれば幸いです。
その他、おすすめの記事はコチラ★
-
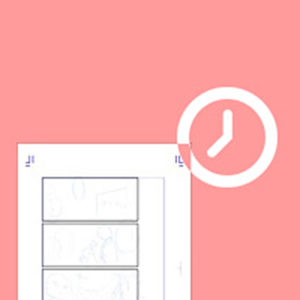
-
クリスタで徹底的に作業効率化!〜漫画1ページ30分戦略〜
…と書きつつ、いまだ漫画1ページを仕上げるのに最短でも45分、長いと1.5時間くらいかかっています 。 ↓現在の挑戦状況(約5分) 難しい構図の時、人体のデッサン狂いの修正に多大に時間取 ...
-

-
一気に絵が上達♪「これは絶対買い!」のおすすめ漫画制作本
今回は購入してみて、実際漫画制作、イラストの完成度向上に大いに役に立った資料、素材をご紹介します。 もともと絵が苦手で全く向上しなかった私が多いに助けられた逸品ばかりなので、本当におすす ...
-

-
クリスタ漫画制作を50倍早くする!【ショートカット&左手デバイス】
今回は、クリスタでの 作業を50倍早くするといっても過言ではない 左手デバイス&ショートカット設定のスーパーコンボ についてご紹介したいと思います。 特にこの左手デバイス! ...



