
自分が頻繁に使うレイヤーをあらかじめ素材として登録しておくと、次に作品作りに取り掛かる際素材フォルダから一気に召喚できてとっても便利です!★
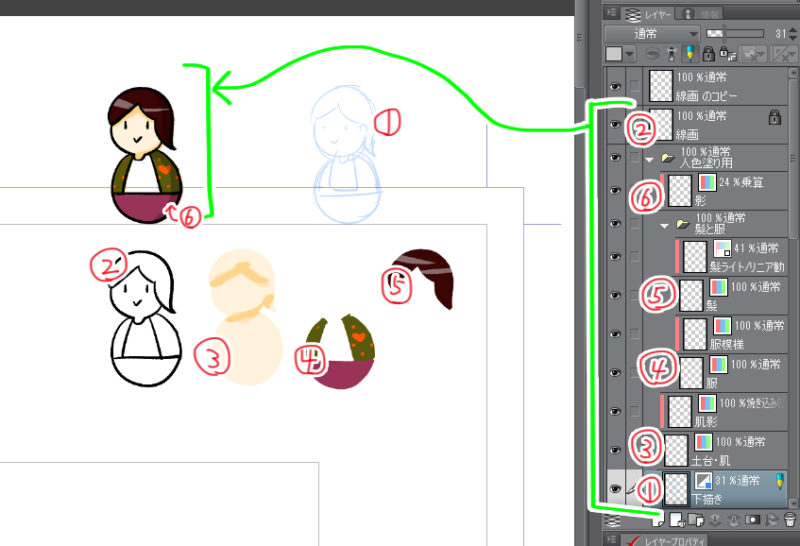

PCで漫画やイラストを描く際、レイヤー機能を使って描いていきますが大体いつも使うレイヤーって決まってきますよね。
毎回絵を描く度にこのお決まりのレイヤーたちをひたすら作るのは一苦労なので、オリジナルのレイヤーセットをクリスタに素材として保存しておくと便利です!
そしてそこにもう一工夫!
ショートカット画像をプラスするだけで作業の効率が数段アップします!
また、このやり方だと久しぶりにカラー絵を描くときなどに忘れかけていた作成手順も簡単に思い出せちゃいます♪
詳しくは本編へどうぞ!
こんな方におすすめ
- 毎回レイヤー作成していて時間がかかる
- とにかく少しでも作業を早く&ストレスなく行いたい
- お絵描き中、どのレイヤーに描けばいいか迷う&探すことが多い
- 定期的に絵を描く習慣がないので、毎回絵の作成手順を忘れてしまう
目次
レイヤーセットとは
何枚か漫画ページやイラストを作っていくと、自分がどんなレイヤー構成で描いているかパターンが大体わかってきますよね。
頻繁に使う一連のレイヤーをあらかじめクリスタにまとめて素材として登録しておくと、次に作品作りに取り掛かる際、素材フォルダから引っ張ってくるだけでOK!なのでとても便利です。
また、テンプレートとして素材登録すると、漫画作品を新規作成する際、全てのページに一気に置くこともできるので間違いなく時短になります!★
レイヤーセット登録の流れ
素材として登録
【1】まずはいつも絵を描く際によく使用するレイヤーを作成し、オリジナルのレイヤーセットを作ります。
※わかりやすいようレイヤー名も付けておきます
※画像はないままでも登録できます↓
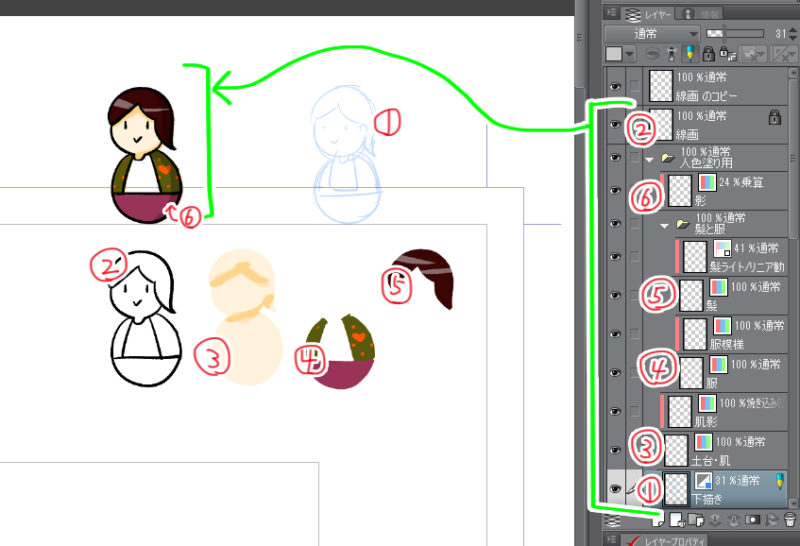
【2】次に登録したいレイヤーセットをまとめて素材フォルダへ移動させます。
作ったレイヤーたちを全選択したうえで、素材フォルダの任意の場所にドラッグ&ドロップ!

以上です!使うときは素材フォルダから貼付を行うだけ!
ちなみに素材名は後から変えられます。
テンプレートとして登録
すべてのページに適用したいときは、レイヤーテンプレートとして素材登録することが必要になります。
【1】レイヤーセットを用意するまでは前パートと同じです。
【2】【1】の用意できたら「編集ー素材登録ーテンプレート」の順序で登録してください。保存場所も決めなくてはいけないので、また任意の場所を指定しておきましょう。
※この時はレイヤーを全選択する必要はありませんが、余計なレイヤーは破棄しておきましょう!
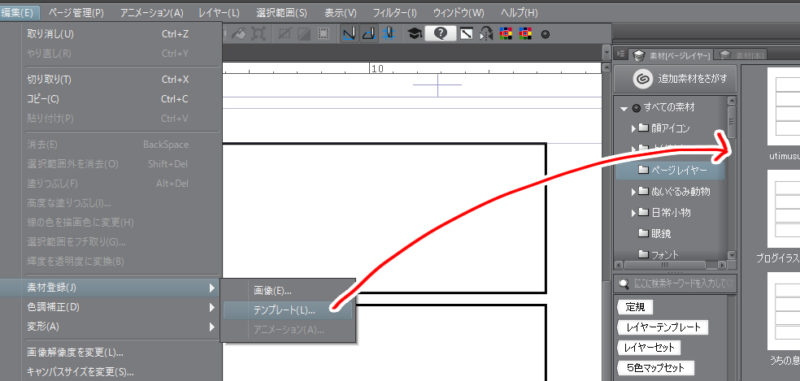
こうすることで、後に漫画を新規作成する際にお決まりのオリジナルレイヤーセットをテンプレートとして選ぶことができるようになります。
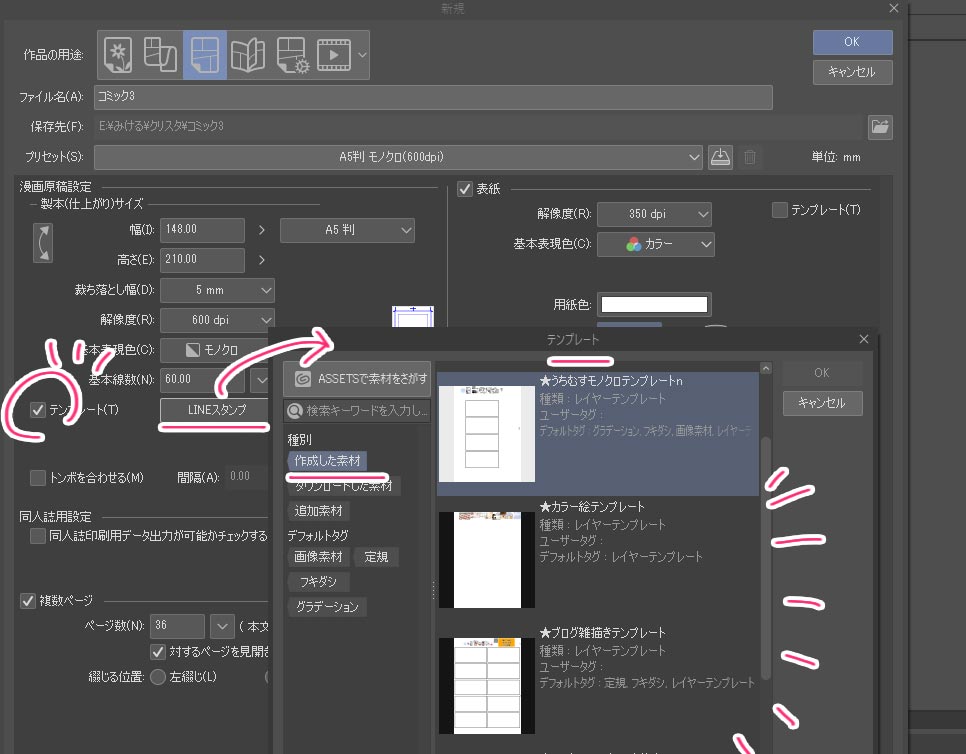
なんて大幅な時間短縮!!!
この場合は普通に素材フォルダにも格納されます。
素材の登録に関してはよろしければこちらの記事もご覧ください↓
-

-
作業がはかどる♪ おすすめクリスタ素材フォルダ活用法&素材登録方法
クリスタには漫画制作作業に適した豊富なトーン素材、ブラシ素材といった素材アイテムがもりだくさん! 今回は以下について詳しくご紹介したいと思います。 素材の主な ...
レイヤーセットにおすすめのレイヤーたち一例
クリスタの機能を使うといろいろな加工が施されたレイヤーを作ることができます。
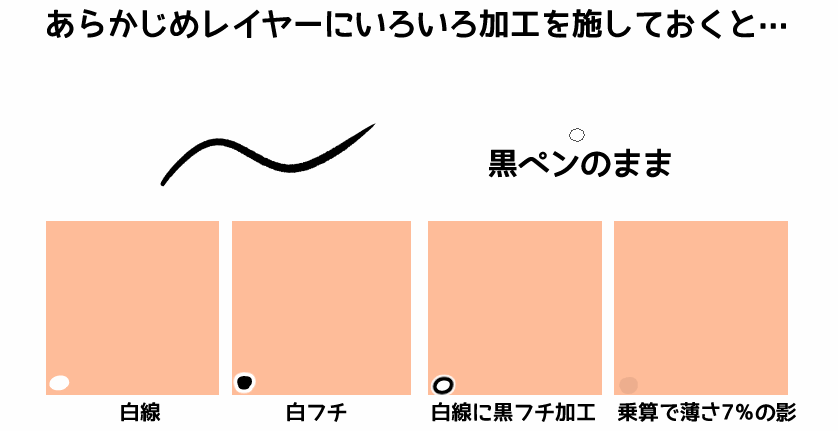
他にもモノクロ漫画制作、カラー絵制作それぞれにおススメのレイヤー加工法があります。
詳しくは以下の記事でご紹介していますので、また興味のある方はまたお時間のある時にご覧ください。
-
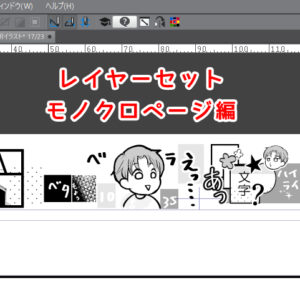
-
私のレイヤーセット(モノクロページ編)
今回はモノクロ原稿を作る際、私が毎回お決まりで使うレイヤーセットをご紹介します。 ド素人ofド素人の絵描きなのであまり参考にならないかもですが・・・ ですが、他人の作業環境って気になるよ ...
-
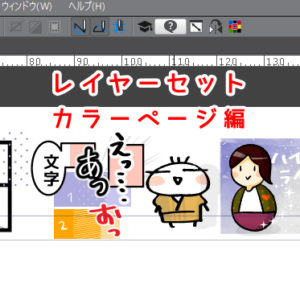
-
私のレイヤーセット(カラーページ編)
今回は私が普段よく使う、カラーページ制作用のレイヤーセットをご紹介します。 まだ「モノクロページのレイヤーセット」をご覧になってない方は、先にこちらをご覧ください。 今回分は、こちらにプ ...
レイヤーセットの問題点とその克服方法
このレイヤーセット、とっても便利なのですがレイヤーの数が多くなった時に問題なってくるのが目当てのレイヤーを中々見つけられないということ。

また、考えなしに集中線レイヤーなどを作ってみたら、吹き出しレイヤーの上にかぶる形でできてしまったなんて時…
レイヤーをドラッグさせて下へ移動させないといけなくなります。↓

至極単純な作業ではありますが、こういった手間の回数が多くなるとやっぱりストレスが溜まっていきますよね。。。
以降ではこの克服方法を2点ご紹介します!
レイヤーパレットカラーを色分け変更する
クリスタではレイヤーによってパレットの色を変えることもできます。
レイヤーパレット左上の色マーク、【パレットカラーを変更】にて変更できます。

これで中々わかりやすくなりましたが、やはりまだまだ目当てのレイヤーを探し当てるには手間がいりますね。
トンボ外にショートカット画像を作る
レイヤーセットを用意した時に、どのレイヤーに描けばいいか迷う…
そんなイライラを一気に解消する、直感的にレイヤーを選択できる方法がコチラ!
オリジナルショートカット用画像をトンボ外に作っておくこと!
※トンボ外に置く理由は印刷外になるので最後にわざわざ消す必要がないからです。
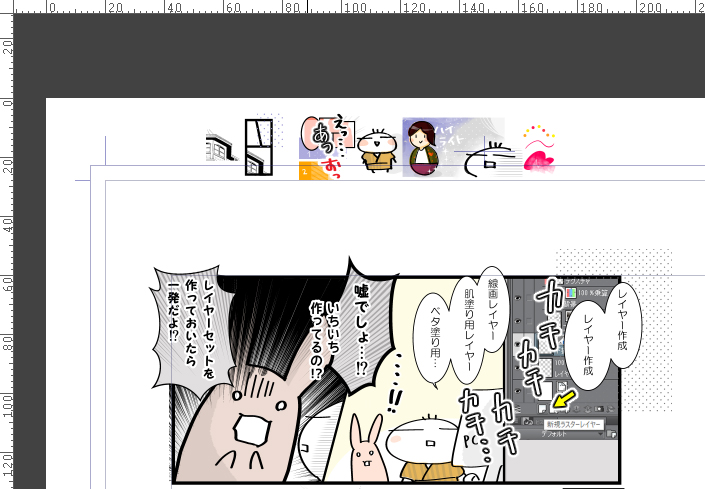
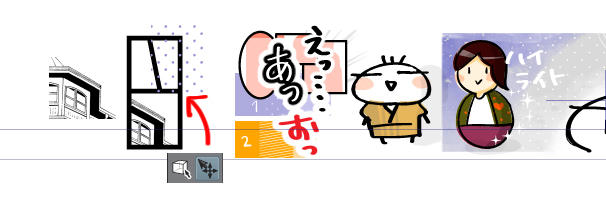
ちなみにレイヤー移動を使う場合は「移動対象を選択状態に変更」チェックを入れておいてください。
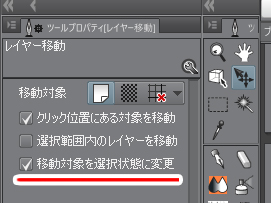
描画したいレイヤーを選択したいときは作っておいた画面上部のショートカット画像より目的の箇所をレイヤー選択ツールor操作ツールに持ち替えてクリック!
こうすることでストレスなく目当てのレイヤーに移動し、すぐに作画に入ることができます。
ショートカット画像選択によるサクサク★トーン塗り動画
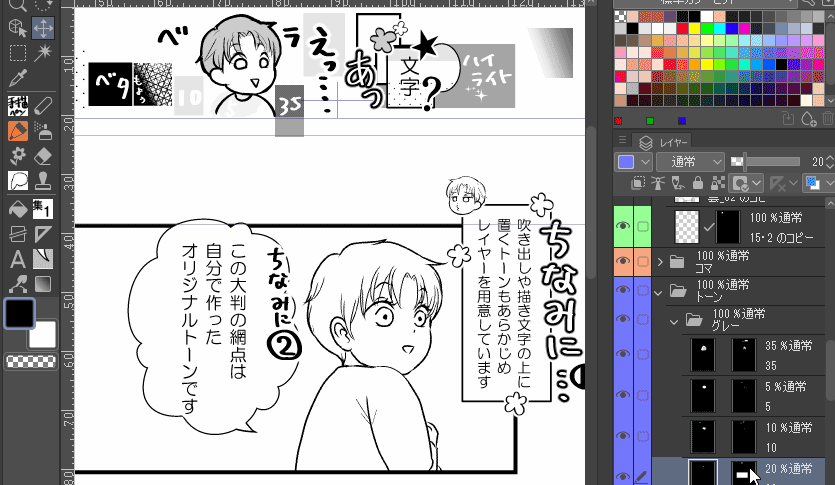

ショートカット画像付きレイヤーセットを作ってみる
それでは簡単にショートカット画像付きのオリジナルレイヤーセット作成手順をご紹介します。
レイヤーセット作成手順
- カラーページorモノクロページで作品をいつも通り描く
- 余分なレイヤーは削除しておく
- 完成したページを複製
- 複製したページにて各レイヤーの内容を削除・真っ白にする
- トンボ外上部に目印になるよう各レイヤーを利用したミニイラストを描く(下図参照)
- 完成後テンプレートとして素材登録する
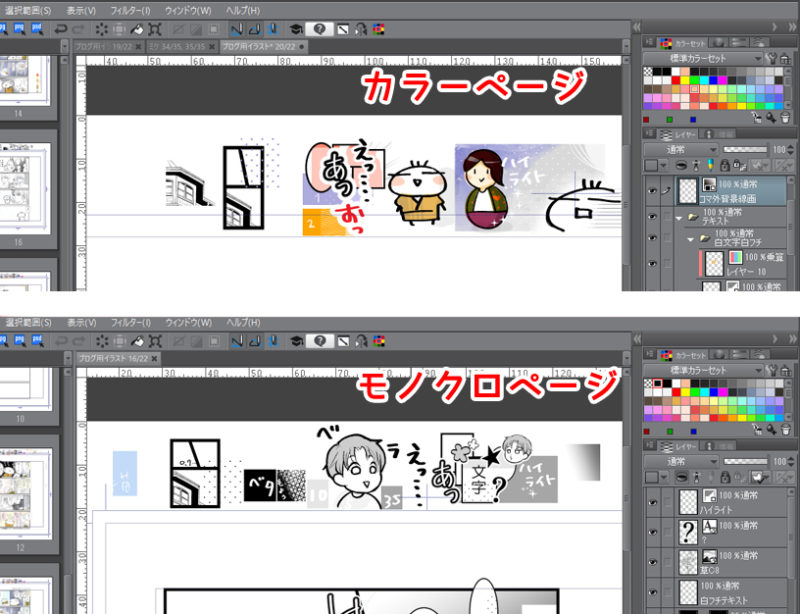
以上で完成です!
おまけ ショートカット画像を作成手順の見本にする
-

-
【背景ありカラー絵】を作る際のコツ3選+α
今回はクリップスタジオで描く【背景ありのカラー絵】のコツについてです。 今回は、本格的(?)な水彩厚塗り風カラーイラストに役立つ以下の点+αについて主にご紹介していきます。 ...
上の記事でも少し紹介してありますが、私はカラー漫画以外のカラー絵の場合にもレイヤーセットを作っています。
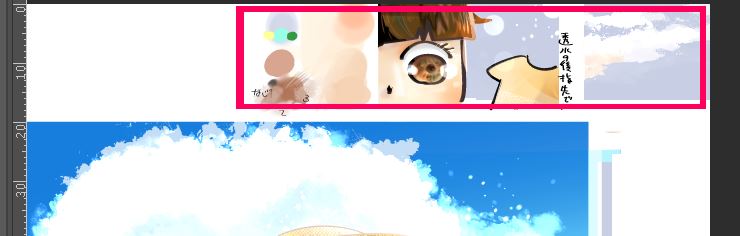
水彩厚塗り風でたまに描いたりするのですが、いつも久しぶりすぎてレイヤー構成や作成手順を忘れます…
けれどもレイヤーセットを作り、ショートカット画像を入れておくことで
- 必要なレイヤーを瞬時に用意
- どの重ね順に塗っていったかすぐ思い出せる
- ヘビロテ使用の色をショートカット画像からすぐに取り出せる
と、このように作業がだいぶ楽になりました。
好きなことでも久しぶりすぎると思いだすのが億劫になりがちですが、この方法だととても気軽な気持ちで始められておススメです!
まとめ
いかがでしたでしょうか。
今回はレイヤーセットの簡単な説明と+ αのショートカット画像を用いた効率技についてご紹介しました。
最初の用意で少し時間を取られますが、これらをあらかじめ用意することで次回の作業スピードが段違いで早くなると思います!
描画する対象のレイヤーの種類や設定を作る必要、またレイヤーの順番などを考える必要が大幅になくなり、ストレスなく作業を進めていくことが可能になります。
とてもおすすめの効率アップ術なので、ぜひ一度お試しください★
その他効率アップおすすめ記事はコチラ↓
-
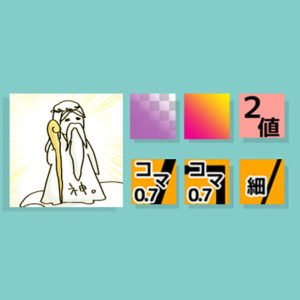
-
【クイックアクセス】クリスタでの作業を100倍楽にする神機能!
何だこの図…と思われるでしょうが、私にとってクイックアクセスはこんな存在です。 クリスタには神のような超★お役立ち時短ツールが数々おわします。 けれども、使用 ...
-

-
クリスタ漫画制作を50倍早くする!【ショートカット&左手デバイス】
今回は、クリスタでの 作業を50倍早くするといっても過言ではない 左手デバイス&ショートカット設定のスーパーコンボ についてご紹介したいと思います。 特にこの左手デバイス! ...


