
クリスタには他のお絵描きソフト同様、便利な「ぼかし機能」があります。
ぼかし効果を利用することで、以下のような演出することができます。
- 画面のメリハリ具合をグッと引き上げる
- レイヤーの合成モードと掛け合わせて幻想的な雰囲気を演出する
今回はぼかし効果の様々な活用法をご紹介していきたいと思います。
こんな方におすすめ
- クリスタのぼかしツール&ぼかしフィルタの使い方について詳しく知りたい
- ぼかし効果の活用法を知りたい
目次
はじめに クリスタの「ぼかし」効果について
クリスタでの「ぼかし」投入方法
クリスタでの「ぼかし」を入れ方は、大きく分けて2通りの方法があります。
- 編集メニューから「フィルター:ぼかし」といったエフェクト使って全体にかける方法
- ツール「色混ぜツール:ぼかし」を使って一部分にかける方法
この2通りの【ぼかし】機能の入れ方&活用シーンを以下にご紹介していきます★
クリスタのぼかし① フィルター:ぼかし(ガウスぼかし)
メニューバーの【フィルター ー ぼかし ー ガウスぼかし】
から使用することができます。
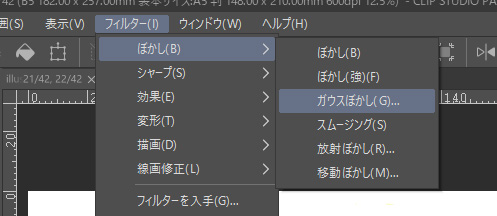
使用するためにこの手順を何度も踏むのは少し面倒なので、私はクイックアクセスにも登録しています。
-
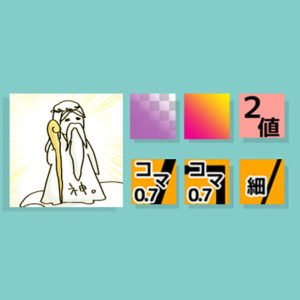
-
【クイックアクセス】クリスタでの作業を100倍楽にする神機能!
何だこの図…と思われるでしょうが、私にとってクイックアクセスはこんな存在です。 クリスタには神のような超★お役立ち時短ツールが数々おわします。 けれども、使用 ...
活用シーンは以下の通り↓
シンプルにイラストの「モザイク」として

ドロップシャドウなどの「影」のぼかしとして
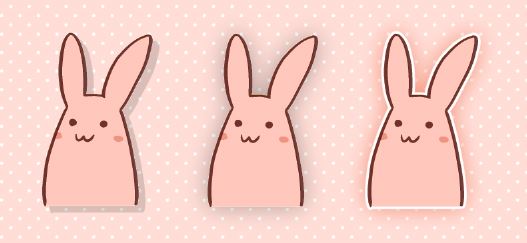
グロー効果などエフェクト演出の「過程」に

完成画像を複製→上のレイヤーにぼかしをかけ、レイヤーの「合成モード」を調整をすることで雰囲気のあるイラストに仕上げることができます。
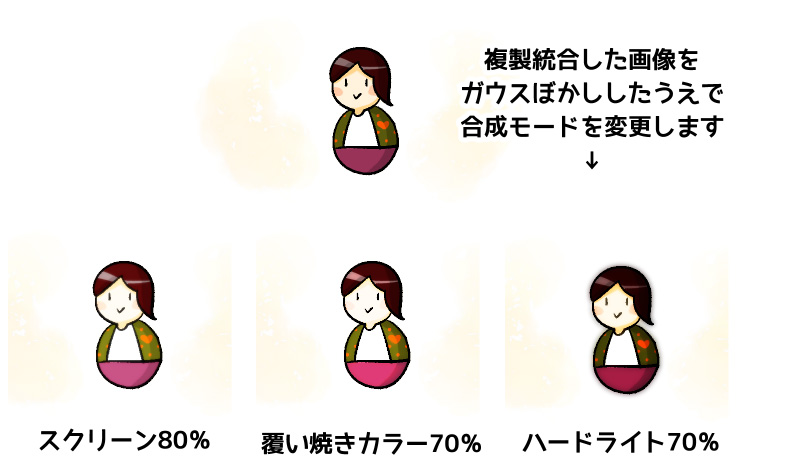
ネオン加工の「過程」に

こちらは上のグロー効果と大きくかぶります。
複製した文字レイヤーにぼかしをかけ、かつレイヤーの「合成モード:加算発光」の組み合わせることでネオン風装飾に仕上げています。

前景または背景 、フォーカス外の「ボケ」表現に
前景もしくは背景ありのイラストでは、主体以外をぼかすことで主体にピントを合わた表現になり、大いに注目度をUPさせることができます!

クリスタのぼかし② 色混ぜツール:ぼかし
こちらはツールパレットより選択します。
こちらもすぐに使用できるようにクイックアクセスに登録しています。
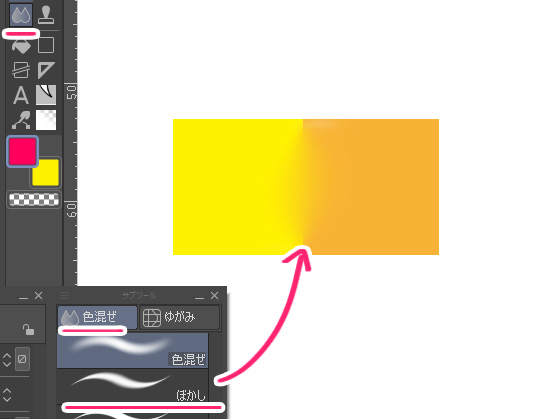
「色混ぜ」ツールが見当たらない!という時★
「ゆがみ」ツールと併合されているので、「ゆがみ」アイコンを探して、タブの表示切替をしてください。
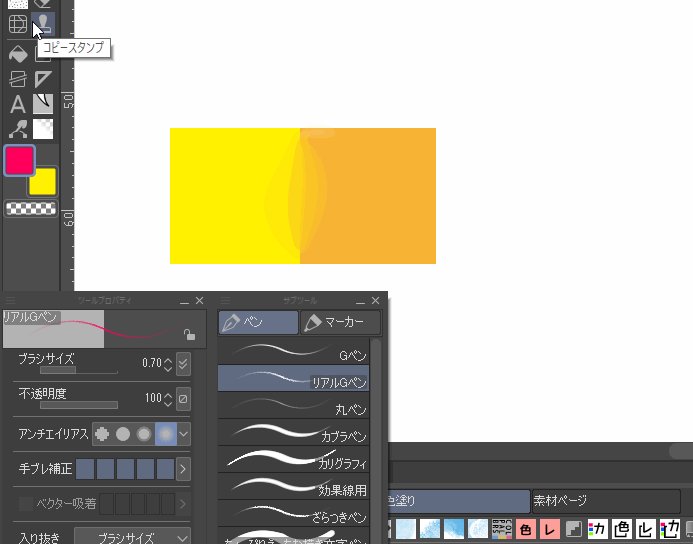
活用シーンは以下の通り↓
色塗りの調整に
影をベタ塗後、ぼかしツールで境目をやわらかな印象に仕上げる際に使用したりしています。
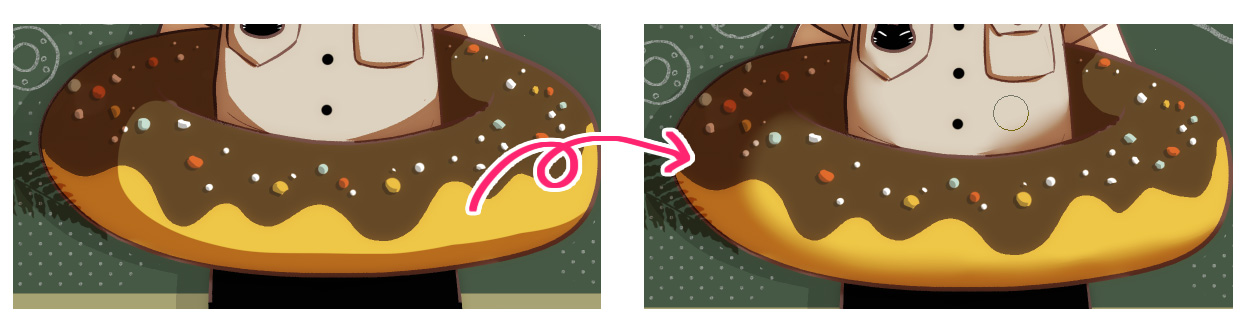
画面にメリハリをつけるための細かなニュアンスの導入に
こちらは「前景または背景 、フォーカス外の『ボケ』表現に」とよく似ています。
主体の、主に顔部分など注目させたい部分以外を「ぼかし」ツールでランダムにぼかすことで画面にメリハリをつけることができます。

それでは、以下に各ぼかしシーンの導入方法をご紹介していきます。
クリスタ【ぼかし】効果を作るうえでの注意点
「フィルター:ぼかし」を使用するにあたっての注意点
この【フィルター-ぼかし】効果を適用できる対象は、
× 複数のレイヤーが入ったフォルダ
○ 一枚の統合された画像レイヤー(ラスターレイヤー)
ぼかしは一枚のレイヤーにしかかけらません。
↓以下のように、フォルダの状態だと【フィルター-ぼかし】を選択できなくなります。
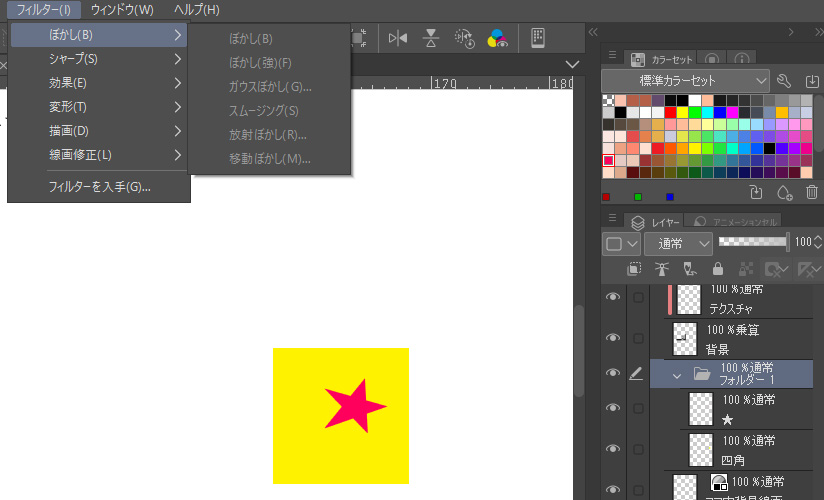
念のために、元絵のフォルダを複製 ➡ 右クリック「選択中のレイヤーを結合」でフォルダをレイヤー1枚に統合して「ぼかし(ガウスぼかし他)」をかけましょう★
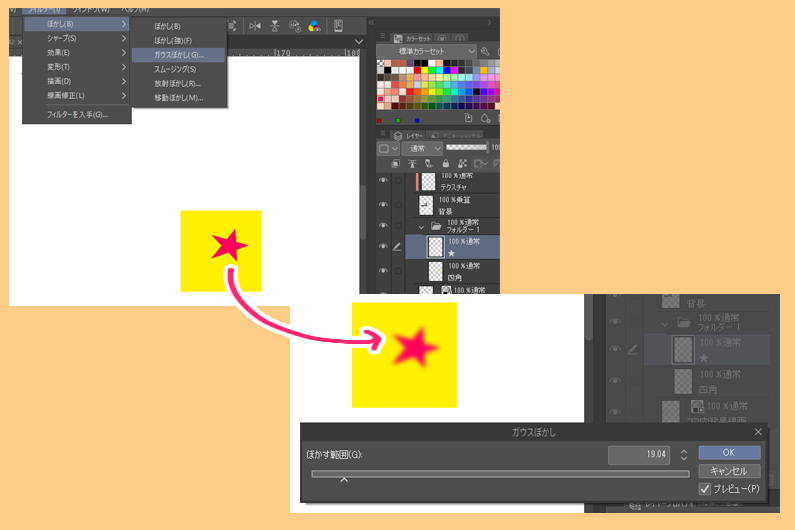
「ツール:ぼかし」を使用するにあたっての注意点
という時は、以下のことを確認してください。
- 「透明」カラーを使用していないか
- 「ぼかす対象のレイヤー」をちゃんと選択しているか
上のミニ動画の通り、透明カラーを選択している時はぼかしツールでなぞっても何も起こりません。
赤色でもなんでも、カラーを選択することで使用できます。
クリスタのフィルタ【ぼかし(ガウスぼかし)】
それでは以降、それぞれの「ぼかし」効果の具体的な作成方法についてご紹介していきます。
シンプルにイラストの「モザイク」として
シンプルにモザイク的な用途で使用します。
ぼかしの数値について★
私の場合、【フィルター:ガウスぼかし】の値はほどほどのぼかしならば「18」、大きくぼかしたい時は「36」と使い分けています。
よく使用する数値が決まっているならば、度合い別にオートアクションを作ってもいいと思います。

モザイクをかけたい部分とそうではない部分は別々のレイヤーにしましょう。
そうでないと、境目の部分までぼやけてしまうので注意してください。
← 同一レイヤー | 別々レイヤー →
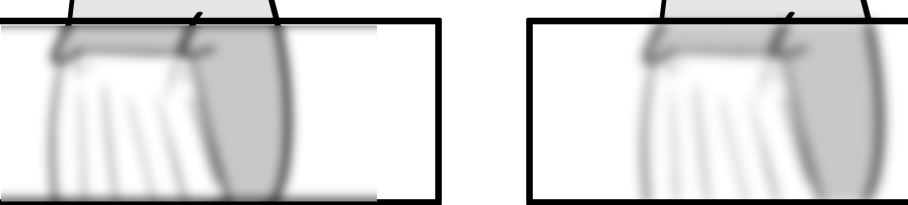
ドロップシャドウなどの「影」のぼかしとして
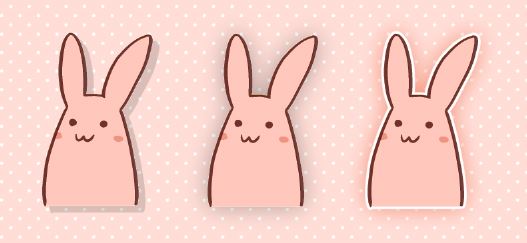
一番簡単なドロップシャドウの作り方は以下の通り。
- 対象のレイヤーを複製
- レイヤーを下にドラッグして対象レイヤーの背面に移動
- レイヤー選択ツールで位置をずらす
- 色調補正で彩度を−100に、明るさを− 80位に設定
- レイヤーの不透明度を程良い位置にまで下げる
簡易ドロップシャドウの作り方動画
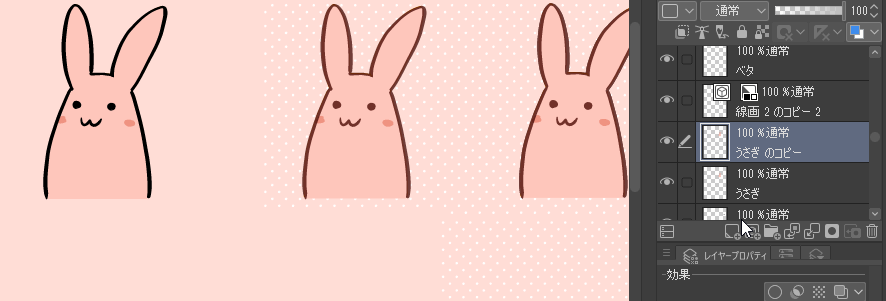
ただし、この方法だと…

この時「影の主体」となるものに対して間に「ホワイトベタのレイヤー」を用意した方が良いでしょう。

ちなみにこのドロップシャドウに関しては、作り方をこちらの記事で詳しくご紹介しています。
-

-
【実践】クリスタでドロップシャドウを作る!オートアクションの作成
ある日ドーナツの飾り付けを描いているときに気づきました。 あれ、クリップスタジオって、「ドロップシャドウ」ない………⁉︎ クリスタには「縁取り」機能などがある ...
また、こちらのドロップシャドウのオートアクションをクリスタアセットの方で有償ですが配布していますのでよろしければご活用ください★
グロー効果などエフェクト演出の「過程」に
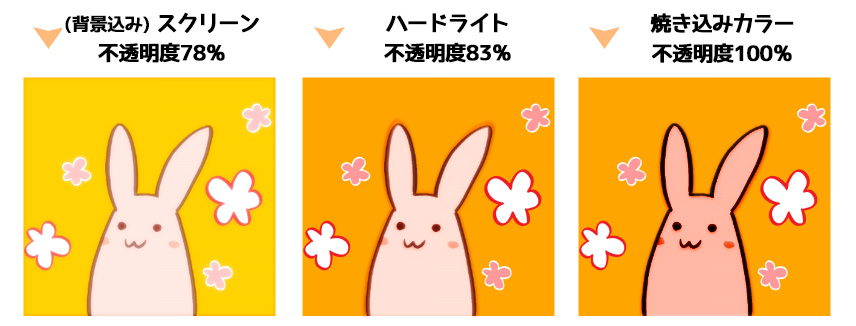
作り方は以下の通り。
- 仕上がったイラスト画像を複製→統合
- 【フィルター:ガウスぼかし】をかける
- レイヤーの合成モードを変更
- 不透明度で強度を調節

-

-
【初心者オススメ】イマイチなカラー絵をプチ★改善させる4つの方法
イラスト、がんばって色を塗り完成させたけれども、思い描いていた感じに仕上がらなかった… 頑張って時間をかけて色を塗ってみても、最後思い通りの完成にならないとがっかりしてしまいますよね。 ...
以上のような工程で、1枚のイラストから様々な雰囲気を演出することができます。
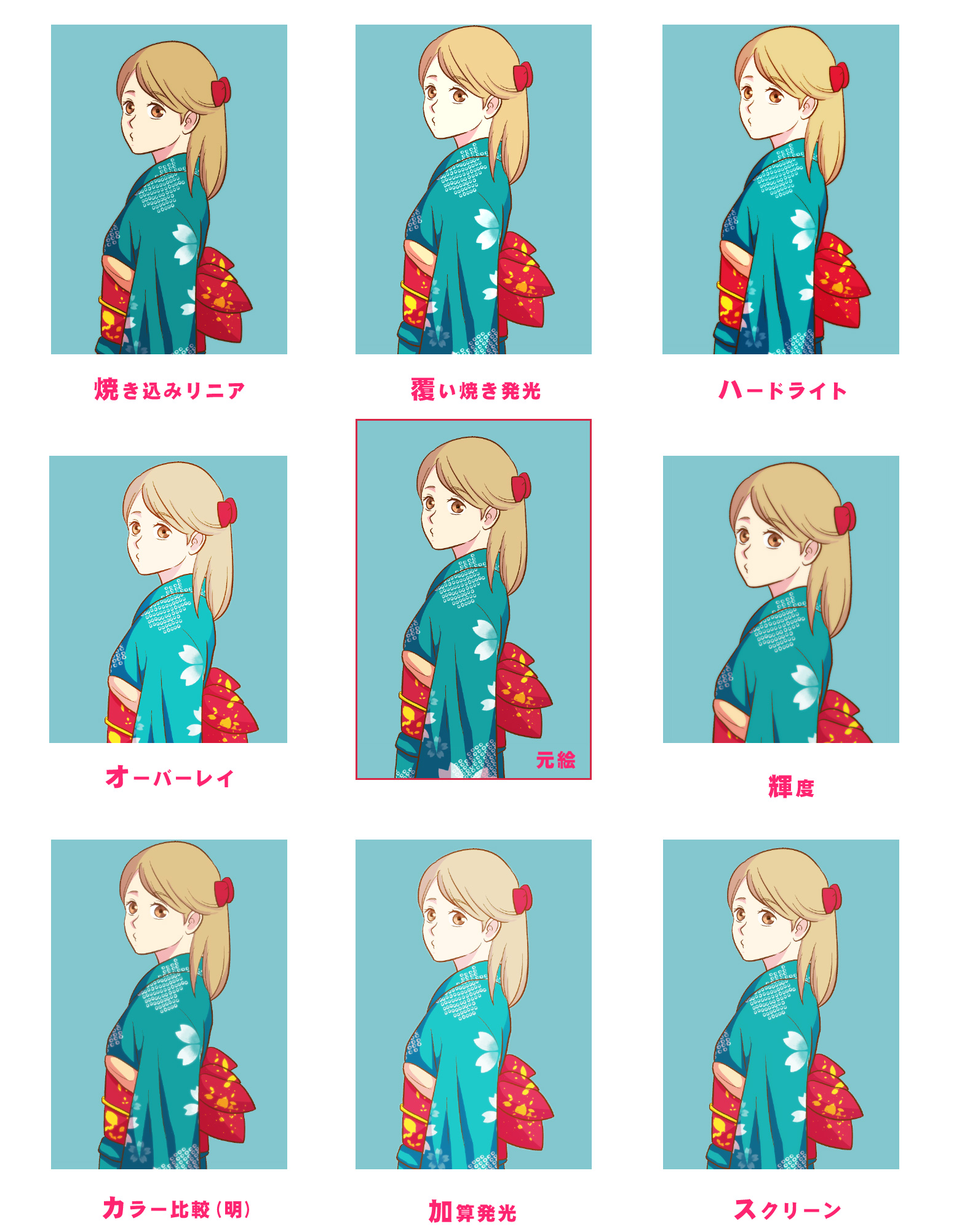
ネオン加工の「過程」に
また、この合成モードを変更することで以下のようなフォント系のアイテム素材も作り出すことができます。

枠文字タイプのネオン素材の作り方
- 白縁取りのある黒文字テキストレイヤーを用意
- レイヤー右クリック → テキストレイヤーをラスタライズ(アクションに登録する時は【レイヤー - レイヤーの変換 - 「種類:ラスターレイヤー」】で)
- 【編集 - 色調補正 - 階調の反転】(上手くいかない時は階調化を先に行ってください)
- 【編集 - 輝度を透明度に変換】
- 4.のレイヤー名を「シャドウ」に
- 「シャドウ」レイヤーを複製→レイヤー名を「ネオン管」に
- 「ネオン管」レイヤーを複製→レイヤー名を「発光」に
- 「発光」レイヤーに「フィルター:ガウスぼかし18」をかけ、レイヤーを「合成モード:加算(発行)」に変更
- 「シャドウ」レイヤーに戻り、レイヤーのサムネイル画像部分をCtrlを押しながらクリックし、選択範囲を取る
- 選択範囲内を好みのカラーで塗りつぶす
- お好みで「編集-選択範囲をフチ取り」で線の太さを増やす
- 「フィルター:ガウスぼかし18」をかけて複製
- 複製したレイヤーにさらに「フィルター:ガウスぼかし36」をかけて完成!
こちらの【ネオン化アクションセット】はクリスタアセットにて有償配布中です。
手っ取り早く手に入れたい方はよろしければご活用ください★
作成後はお好みで「発光」レイヤーや「シャドウ」レイヤーの不透明度を調節します。
また、「シャドウ」レイヤーは統合し、色調補正「色相・彩度・明度(Ctrl+U)」でネオンの色を変更することもできます!

こちらは、テキスト以外、イラストや手書き文字などについても「白の縁取りをつける」ことで同様の工程でネオン素材へ仕上げることができます。

また、このような枠線のある文字、「袋文字」ではなく通常のシンプルな文字&手書き文字にネオン効果を施したい場合は、工程の「3.4.の階調化部分」を飛ばしてもらうと良いです。

これらの一連の作業もオートアクションに登録しておけば、次から同じネオン効果を施したい時は1クリックでOK!
前景または背景 、フォーカス外の「ボケ」表現に

焦点を当てる主体の「前景または背景」、フォーカス外の「ボケ」表現に「ぼかし」を加えることで、より主体にピントを合わせたメリハリのあるイラストにできます。
ぼかしをかける部分とかけない部分は分ける為、前景もしくは背景は別レイヤーに作っておくことが必須です。
- 背景(前景)フォルダを複製→統合
- メニューバーより【フィルター:ぼかし(18or36)】を適用
ある程度ぼかしの度合いが決まっているのであれば、オートアクションに登録することによりワンタッチで行うことが可能です。
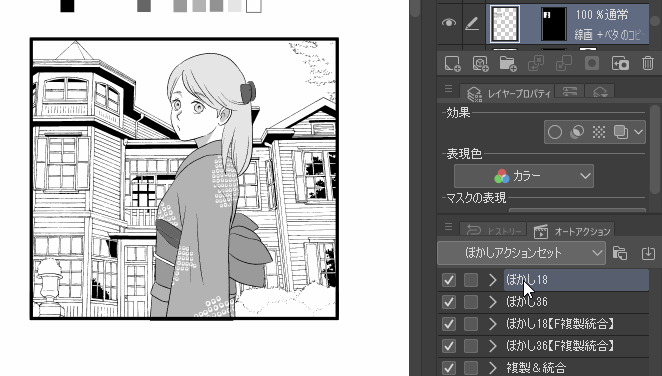
前章で述べたように、画像を統合しなくてはいけないので、
フォルダを複製→画像を統合する
というオートアクショもこの際によく利用するので登録しておくと便利です。
-

-
【分身を作る!】クリスタ時短オートアクション★おすすめ活用法7選
こんにちは!へっぽこ漫画描きのおくとばです。 今回おススメしたいクリスタの神機能はこちら、【オートアクション】について。 こちらはまるで自分の分身を作ったかのように作業の進 ...
私は「フォルダを複製→画像を統合する」→「フィルター:ぼかし」一連の工程もオートアクションに登録しました。
ちなみにこの<ぼかしオートアクションセット>も本当にシンプルなものですが、一応クリスタアセットにて配布しています。
他クリスタの「ぼかし」ツールで細やかな演出を!
「色混ぜ:ぼかし」ツール → 色塗りの調整に
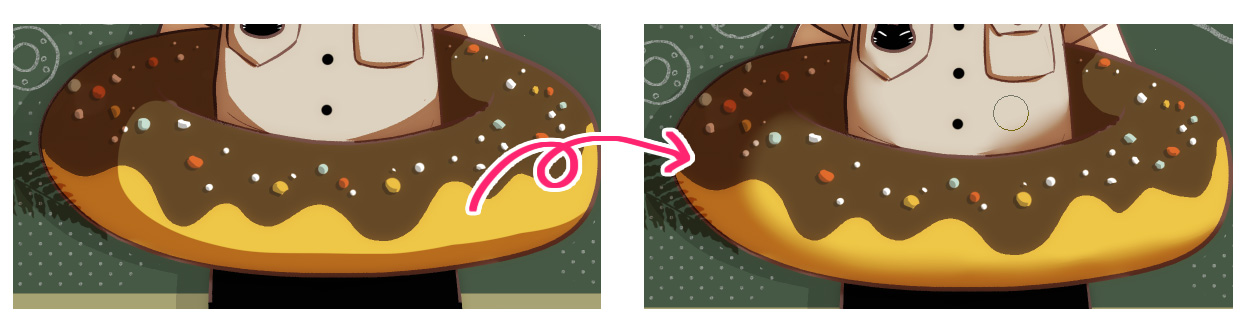
「ぼかし」ツールを使用した場合、色を混ぜるではなく、単純にぼかすことが可能です。
なので上のように「影」用に作成したレイヤーの境目にぼかしを加えてなじませたい時などにさっと使えて便利です。
画面にメリハリをつけるための細かなニュアンスの導入に

人物が主体のイラスト時などでは【色混ぜ - ぼかし】ツールなどを用いて顔以外の部分にぼかしを加えることにより、画面にメリハリをつけることができます。
この場合も元画像のフォルダを複製し、統合したものを使用してください。
また、クリスタアセットではデフォルトとはまた異なる様々なテクスチャの入った「ぼかしツール」素材を配布されています。
水彩ぼかしなど、テクスチャ入りのぼかしはナチュラルな雰囲気の質感をプラスることができます。
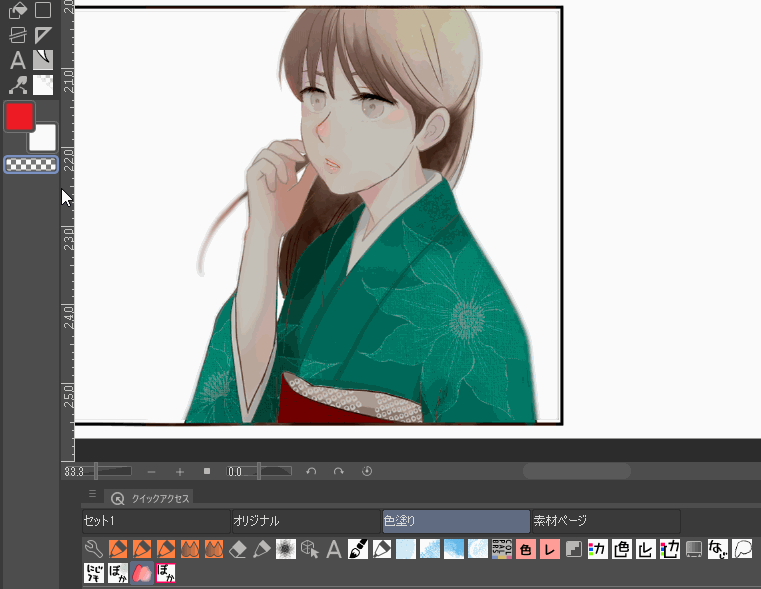
また、クリスタアセットで人気のコチラのマーブラーブラシ!
実際のぼかしペンとどう違うのかわかりやすく比較するとこんな感じです↓

ぼかしツールも色の境界のぼかしに重宝していますが、マーブラーブラシはピントぼかしなども簡単&直感的に作れて大変便利です!
-

-
クリスタの秘密兵器!【おすすめ神ブラシ素材】活用術
クリスタにはデフォルトで素材、及びペン&ブラシアイテムが充実! この他にも、クリスタASEETSでは毎日新規の素敵ブラシがたくさん出品されてます。 今回は沢山あるペンブラシ ...
まとめ クリスタのぼかし機能でイラストの底上げを!
いかがでしたでしょうか。
今回はクリスタのぼかし効果について詳しくご紹介しました。
画面にメリハリをつけたり、幻想的な雰囲気を演出したりと幅広い活用が可能な【ぼかし】効果。
「フィルター:ぼかし」、「ツール:ぼかし」それぞれで使い勝手は異なるので、また要所要所に応じて活用していきましょう★
その他おすすめのクリスタ効率記事はこちら↓
-

-
1から始める!【カラー絵製作】〜作業手順あれこれ〜
今まではカラー絵のレイヤーセット&配色等をご紹介してきましたが、1からの制作手順について詳しく書いた記事が何もないことに気づきました。。 本やネット、いろいろなところで沢山 ...
-

-
クリスタ【グラデーションマップ】使い方&超★活用法
今回はクリスタの色調補正機能<グラデーションマップ>についてです。 クリスタアセットでも沢山素材として配布されている、このグラデーションマップ。 使い方は様々 ...
-

-
クリスタ漫画制作を50倍早くする!【ショートカット&左手デバイス】
今回は、クリスタでの 作業を50倍早くするといっても過言ではない 左手デバイス&ショートカット設定のスーパーコンボ についてご紹介したいと思います。 特にこの左手デバイス! ...







