
今回、デジタさんでオリジナルグッズのマルチカットシールを作ってみました。
デジタさんではフォトショなどのパスツールが使えるお絵描きソフトが必須ですが、本格的なシールを低コストで作ることができます。
今回は作り方のコツを簡単に説明していきます!
こんな方におすすめ
- オリジナルのシールをなるべく安く作りたい
- 数種類のデザインが入った本格的なシールを作りたい
- 同人誌のノベルティなど、おまけで渡したい印刷グッズを探している
目次
はじめに マルチカットシールとは
一枚のシール台紙の中に複数のカットが入ったタイプのものをマルチカットシールと言います。
複数のデザインを入れられ、また本格的なシール作成が出来上がるのでお得感いっぱいです。

単一シールは簡単かつより低コストで作れますが、デジタだとマルチカットタイプもコスパ良く作ることができます★
ただし、フォトショップ(Photoshop)など、パスツールを作れるソフトが必要となります。
AdobeのPhotoshop等は現在「基本月額制」のソフトですが、現在、Adobeを始めて利用する方に限り、最初の7日間だけ無料でソフトの全ての機能が利用できるようになっています。
- まずクリアファイルに使用するイラストをクリスタで作成した上でPhotoshopをダウンロード
- 即テンプレートを利用してプリントパックへ入稿
とすれば、万が一、印刷所から不備の連絡が来ても対処可能です。
もし既に無理体験を済ませていた、という方は「月額利用で一ヵ月だけ登録する」という手もあります。
他、Illustratorが必要な「白版ありA4クリアファイル」制作の記事もありますので、よろしければこの機会にぜひ★
-

-
コスパ最高♪【ノベルティグッズ制作】A4クリアファイルを作ってみた
先日ノベルティグッズ制作でA4クリアファイルを作成しました。 今回の印刷所はコスパ抜群で有名なプリントパックさん。 実際の出来上がり、コスパ的にも個人的には大 ...
マルチカットシールの作成手順
シールの作成手順
- ラフ案を作成
- 値段表と見合わせながら用紙&サイズを決定、下描きを完成させる
- イラストを完成させる(クリスタorフォトショどちらでも良い)
- フォトショでシールのハーフカットラインを作成する
- 続けてシールのカットラインを作成する
- 必要があれば白インクレイヤーも作成する
- 印刷所に注文→入稿する
まずはラフ案を作成
こんなシールを作りたい!と自由に作成〜★すっごく雑です!
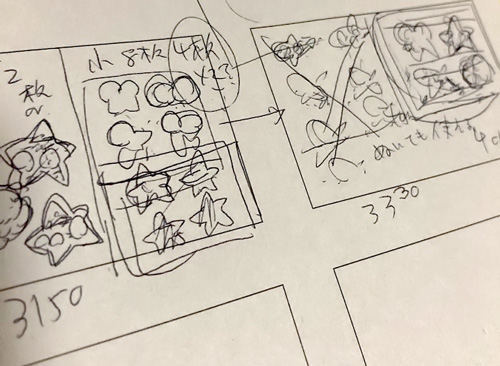
使用する用紙&サイズを決めて値段を決定→下描き完成
デジタのサイトで任意のものを選んで値段確認をしておきます。
大体どこの印刷所でも用紙&印刷見本をくださるので、あらかじめ入手しておきましょう。
例えば、もっと落書き程度で良いのですがこんなシールを作りたい時…↓

用紙はクラフト紙の明るい版、「オリンパス」という紙に決めました。
次にサイトで値段票表を見ていきましょう。
できたらハガキ半分くらいのサイズ(10cm×7cm)にしたいな~~~~
10cm×7cm、つまり70平方センチメートルですね!
値段票を見ると…
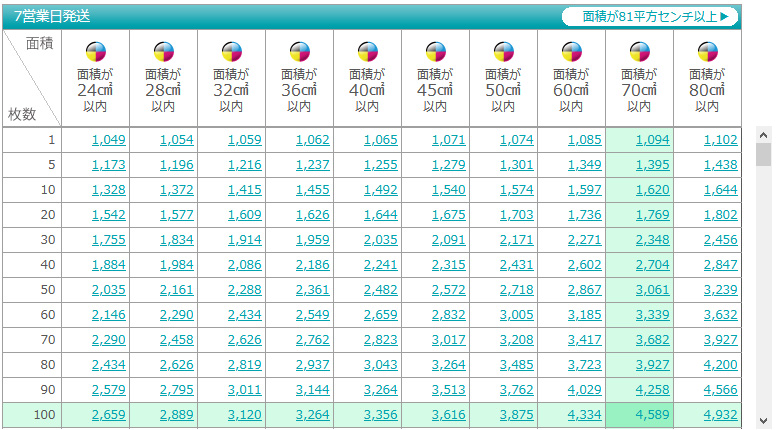
ここにさらに
- ホワイトインク
- ハーフカットライン4つ
この2つのオプションを加えて考えると
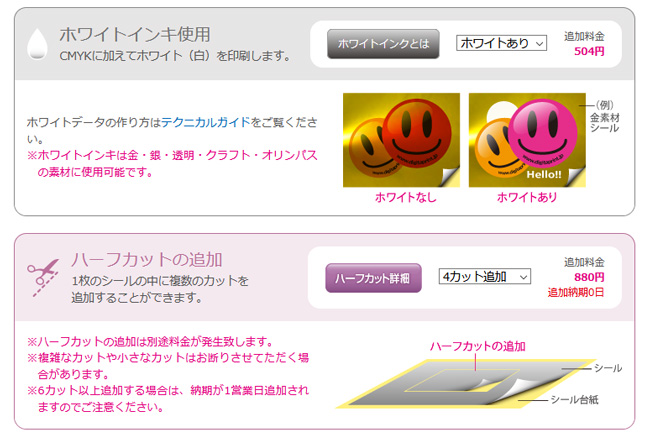
この時点で合計は5,973円になりました。
100枚作ると、原価は1枚約60円。
ちょっと予算オーバーしたな…………やっぱもっと小さくしよう
というように、当初の予想よりサイズを一周り小さくしたり、カットパスの数を減らすなどしてもいいでしょう。
シールのイラストを完成させる
デザインまでは、クリスタでもフォトショでもどちらでもいいです。
- 線画、色付けまでクリスタ
- 最終のカットパス制作はPhotoshop
私は2つのソフトを使い分けて作成しました。

オリンパスなどの色のついた用紙の場合は下絵を入れて想定しよう
オリンパスは下図のようなベージュ色の用紙です。
イラストを描く際、この用紙色のレイヤーを用意しておくことで実際の出来上がりを想像しながら調整してイラストを完成させましょう。
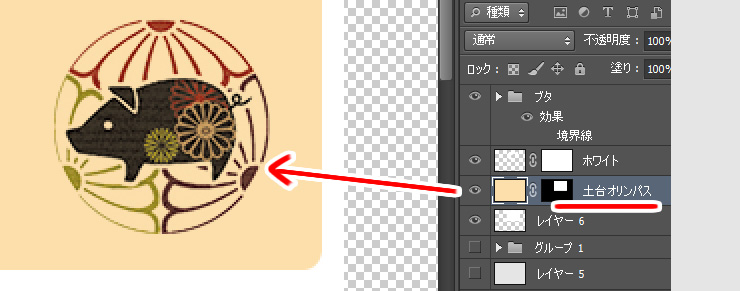
フォトショでシールのカットライン(ハーフカットライン)の作成
ハーフカットラインはPhotoshopかイラストレーターを使用して作成します。今回私はPhotoshopを使用しました。
(入稿データはこのいずれかのソフト仕様でなければいけません)
1枚のシールの中に複数のカットを追加することができ、この台紙までをカットしないものをハーフカットといい、このハーフカットの線画はパスツールを使用しなくてはいけません。
まず、ハーフカットラインの目印を作成
画像から2ミリ相当の距離を置いてハーフカットラインを入れなくてはいけません。
目安を付けるためにあらかじめ2ミリ相当の枠線を表示させましょう。
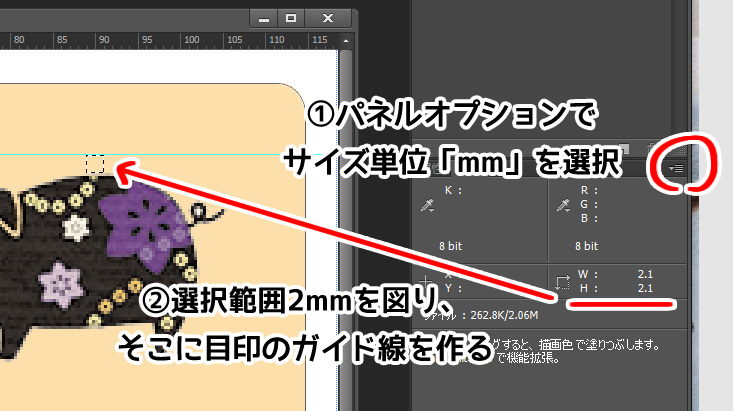

ペンツールを使って枠を描いていきます。
作っておいた目印のフチ線、外側のラインをなぞるようにパス(コンポーネント)選択ツールでパスラインを作成します。

作ったパスラインをハーフカット用のパスレイヤーにコピー&ペースト
出来あがったパスを選択し、こちらのパスウインドウに移動して、新規パスレイヤーにペーストします。
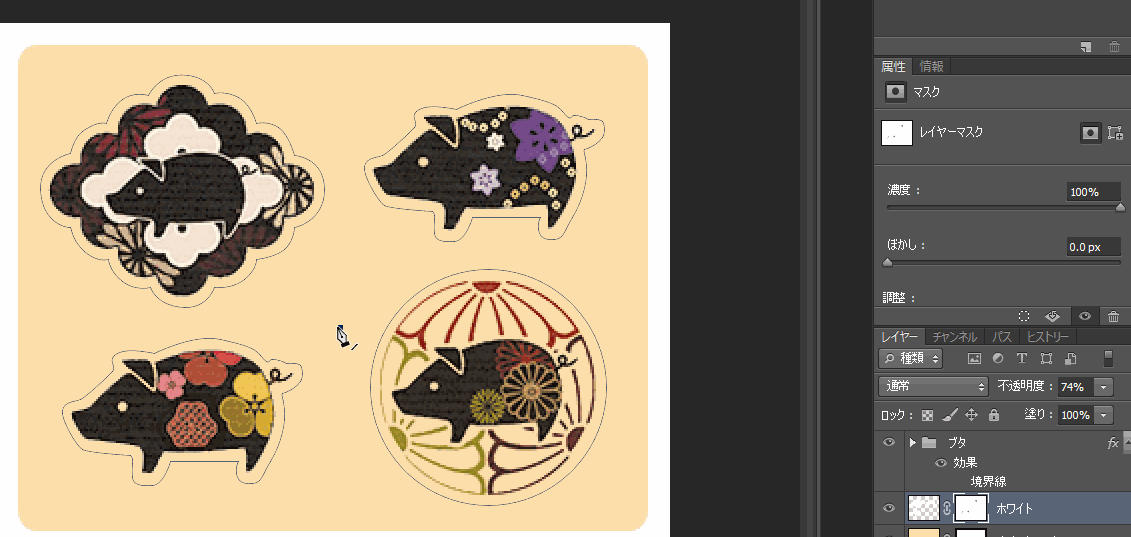
最後、ペーストした時にちゃんと張り付けできたか自信がなかったので、
パスレイヤーのウインドウを「Ctrl」を押しながらクリックすることで選択範囲を表示し、ちゃんとできてるか確認しました。
このパスレイヤーには業者に提出した時にわかりやすいよう「ハーフカットライン」と入れておきます。
外枠カットパスの作成
私はシンプルな四角切りにしてもらうつもりだったので、外枠はいらないと思っていたのですが業者様よりこの
「納品形態『四角形裁ち落とし』のカットラインがございません。」
との連絡が来たので再入稿の際付け足しました。
(シンプルに四角で良いのならこちらで対処もできますとも言ってくださりました(*^^*))
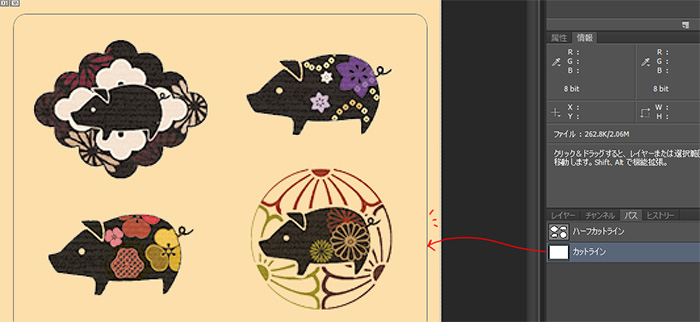
そしてこちらのレイヤーは、私は「カットライン」と名付けました。
白インクレイヤーの作成

ブタの画像はレイヤー合成「乗算」で、
下地に白インク用のレイヤーを「不透明度70-80%」に設定して作成すると実際の出来上がりを想像しやすいです。
サンプルを請求して見てみるとわかりやすいのですが、白インクはベタ塗(不透明度100%状態)で入稿するのですが、それでも真っ白なインクがベタッと貼られた具合にはなりません。
「不透明度70-80%」くらいの薄さに見えます。
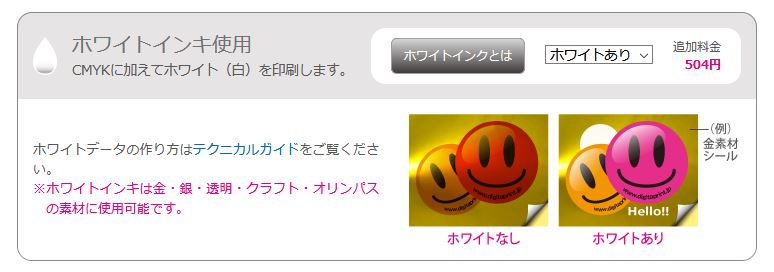
白インク用のレイヤーはレイヤー名に「ホワイト」と入れます。
この白インク部分全てを黒でベタ塗りしなければいけません。
おすすめの方法は以下の通り!↓

もともと入れていた白下地用レイヤーを
- カラーオーバーレイを設定して、黒を選ぶ
- レイヤーをラスタライズして真っ黒なレイヤーにする
としてもいいし、
- 黒で下地を作っておく
- 確認しやすいようにカラーオーバーレイを設定して、白を選ぶ
- 最後はカラーオーバーレイの効果を外しておく
としておいてもいいと思います。
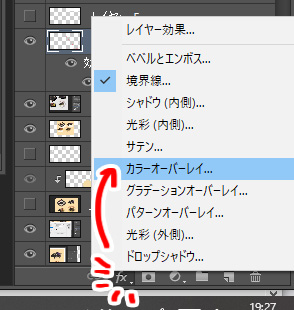
このようにしてデータが完成すれば、後はデジタのホームページよりWEB入稿をして完了です★
シール作成時の注意点
時期によって規定が変わっている可能性も多いにあるので、
最初にテクニカルガイドを良くご覧ください★
カラーモードはCMYK、サイズは原寸大
今はRGBモードに対応している会社もありますが、こちらの会社ではCMYKのみ対応です。
あらかじめ利用する会社の規定を確認しておきましょう(/・ω・)/
サイズは400dpi以上だそうです。この数値、私は初めて見ました(;'∀')
ぬりしろ&余白について
外側の「カットライン」から3mm、色塗りたし、余白、ともに距離は2mm必要です。
カットとカットの間も2mm必要です。
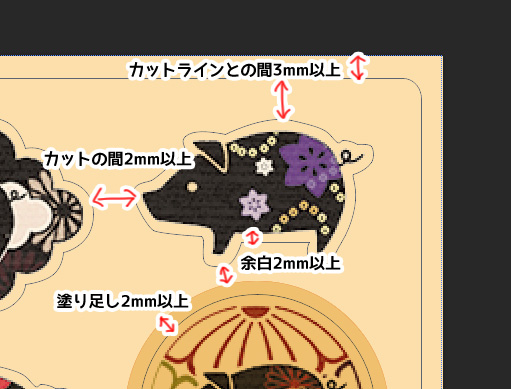
複雑な形はやめておく!
複雑な入り込みはなくした方がいいです、リテイクが来るので…
参考までに、少しですが私のリテイク例を載せておきます。↓
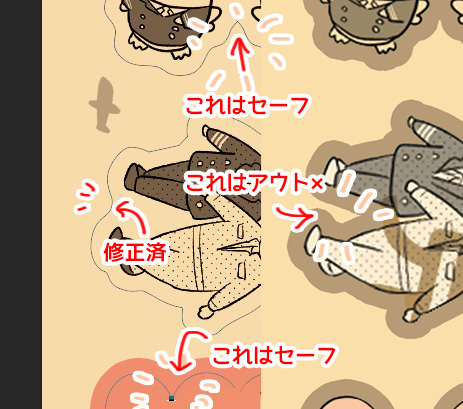
カットパスの数について
40パス以上は追加料金になります。と言ってもそこまで高くはなりません。
+10パス、110円ずつ加算される形ですが、ただ100パスよりも上になると、一気に高くなってしまうので気をつけてください★
+100パス、660円の次が+150パス、1210円となってしまいます。
(この金額もシール台紙が70平方センチサイズくらいの時の金額です。サイズによって多少差がでます↑)
そしてこちら、私は最初勘違いしていたのですが…
これは1ハーフカットのパス数ではなく、全てのハーフカットラインのパス数+外枠のカットラインのパス数の合算になります。

ちなみにこちらのカットパスは、ハーフカット&外側のカット全部で84パスになりました。
補足 インデックス風シールを作る場合
今回インデックス風シールも作ってみたのですが、こういったインデックス風をつくる際は、すごくシンプルな形の方がいいです!
ピッタリ左右対称にならないと、折り畳んだ時重なり合わないので気を使いまくります💦

↑左は、作るのが相当しんどかったデザイン図…
右デザインのように、一つの形を使い回しにしたり、単純な図形にするのがおすすめです★
今回は、以下の工程で行いました。
- 一つの型を作ってシェイプ作成
- それを反転させたものを対象におきつつ
- 1.で作ったシェイプをコピペ→反転、カットパスを合わる
- 1.と3.のシェイプを合体させて一つのシェイプにする
- 作ったシェイプのパスをパスレイヤーの「ハーフカット」レイヤーにペーストする
おまけ 以前作ったシールについて
以前にも気まぐれにこんなものを作っていました。
デジタさんで作った単シール
このデジタさんというとてもコスパのいい会社を見つけたとき、
とても興奮して何の目的もないのに思わずこのようなブタシールを作っていました。
購入日を見てみたら、実に8年前…時の流れ…残酷…

こちらのシールは4平方センチ以内でつくりました!
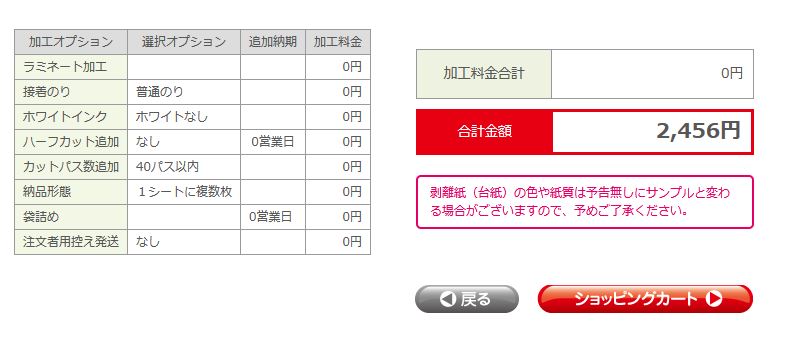
500枚で2456円だったので、単価は約5円弱!なので、たっぷり10枚つづりで売っても原価50円いかないくらいです。
コスパがいい(∩´∀`)∩★☆彡
ちなみに、他にも作りましたが↓

よっぽど自分で可愛いと思えるものを作らないと後悔するな…自分で作っておいて、使いみちがわからない…
グラフィックさんで作った金箔マルチカットシール
以前グラフィックさんで金箔シールを作ったりしました!
とっても豪華絢爛!!にはできましたがやっぱりお値段が高い……( ̄▽ ̄)



こちらのシール作成値段は用紙サイズ×配置できるカット個数でお値段が決まる方式だったので、少しでもコスパを安く抑えるようにA4サイズに数十点配置したものを注文し、
あとは自分でカットする、などの工夫などをしました。
グラフィックさんは取り扱っている用紙が大変豊富なので、お値段は少々はりますが、こだわりのある品を作りたい方には是非おススメです。
まとめ
いかがでしたでしょうか。
今回はオリジナルグッズ、マルチカットシールの作り方について簡単にご紹介しました。
ポストカードなども簡単でおすすめですが、マルチカットシールは本格的なノベルティグッズという感じでとてもテンションがあがるのでいつもよりプレミア感を出したい時におすすめです!★
今回の記事が皆様にとってまた何かしらの参考になれば幸いです。
またお時間のある時にはこちらの記事もどうぞ★
-

-
「失敗したくない」グッズ印刷★思い通りの色彩に仕上げる3つのコツ
みなさんはグッズ制作において、こんな経験はなかったでしょうか… 印刷会社でのグッズ注文、セブイレなどでのネットプリントetc、頑張ってイラストを作り、プリント ...
-

-
iPadをフル活用♪イラスト「見直し」術【グッズ・ネーム・原稿】
漫画やポストカード、シールなど 印刷物用にイラストを描いた時、<実際に印刷された時の雰囲気を想像する>ことは、パソコン上では少し難しいと感じたことがないでしょうか。 iPa ...

