
時代にアップデートできてないな〜と思いつつ、ず〜〜〜っとPC&板タブ使いだった私。

姿勢の面では申し分ないし、これかもら続けていくつもりではあります!
-

-
クリスタ&板タブで作業効率UP!板タブ向きの人とは?おすすめ練習法も
皆さんこんにちは、へっぽこ漫画描きのおくとばです。 CGイラストを楽しむにあたって欠かせないもの、それはお絵描きソフトとペンタブです。 そしてペ ...
しかし最近、
という思いが増え・・・・・・・・

この度、デッサン練習や下描きをサクサク進められるよう、
- スタンディングデスク
- iPad版クリスタ
- iPad版クリスタ用の左手デバイス
を一気にデビューさせるはこびとなりました(^o^)
物に頼りたいお年頃。
今回は「iPad版クリスタ」と「おすすめ左手デバイス」についてご紹介♪
最初の設定にほんの少し手間取りましたが、すぐに慣れることができました!
おかげさまで今現在楽しくデッサン練習&下描き作成の効率化をすすめられています♪
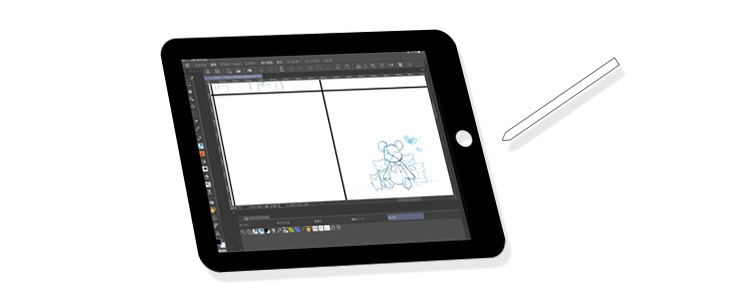
こんな方におすすめ
- iPad版クリスタについて気になっている
- おすすめのiPad用左手デバイスを知りたい
- 左手デバイス用ショートカットの一例を知りたい
目次
iPad版クリスタの魅力
iPadでのお絵描きは、今まで「メディバン」を使っていました。
ですが、左手デバイスとの連携に必要なショートカットキー設定に対応しておらず…
久々に月額制のクリスタiPad版を利用することにしました。
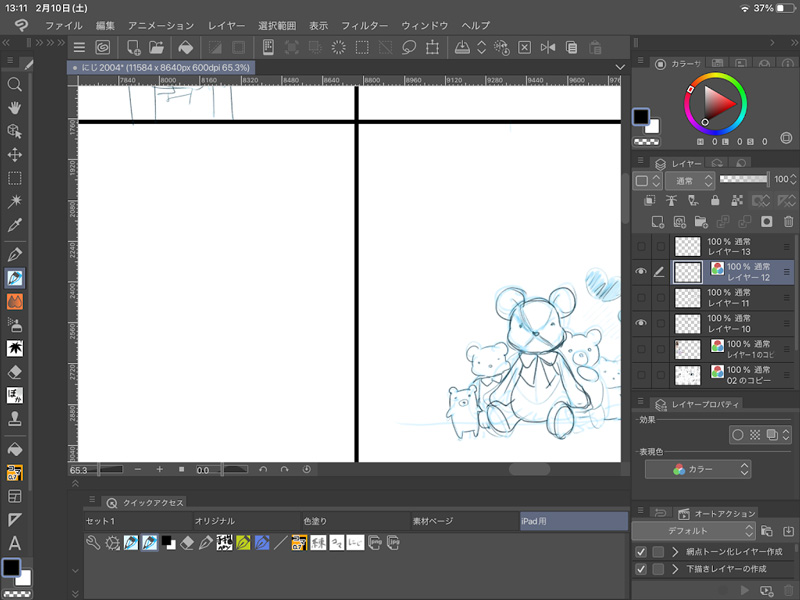
![]()
デザインの幅が広がるグラフィックソフト【CLIP STUDIO PAINT】
![]()
ちなみに、クリスタiPad版はなんと初回3ヶ月タダで使用できます‼️
私は「デッサン練習&人物下描きまで」に使いたかったので、iPad版では簡易verの「Pro」で済ませることにしました。
(iPadのみで漫画作業を全て終わらせるなら、EXが絶対おススメです!)
-

-
漫画制作の救世主!~クリスタおすすめ理由~
本来漫画制作は 面倒くさい作業の連続で多くの時間が必要 専用の道具一式が必要 作業スペースも必要 …と、よっっっぽど絵を描くことが好きではない限り、忙しい大人になってからも続けられる人は ...
「デッサン&下描き目的であれば、使い心地はメディバンとそこまで変わらないかな」
と思っていたのですが、実際使用してみると、クリスタならではの強みを大いに感じられました!
iPad版クリスタで得られるメリット4選★
- 液タブ代わりに利用でき、作画も楽々♪
- 効率倍増の左手デバイス(コントローラー)と連携できるショートカット設定ができる
- 超便利!な下描き用ブラシが利用できる
- パソコン(PC)版クリスタとのファイル連携がカンタン
液タブ代わりに利用できる
iPadで使用できるAppleペンシルは筆圧検知・描き心地ともに非常に進化しており、液タブとそん色ないくらい、とてもスムーズな作画環境が望めます。
また、iPad一枚とAppleペンシルさえあれば作業できるので、場所を問わず作業が可能に。
-
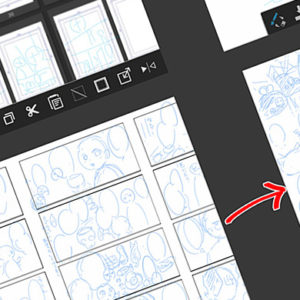
-
スマホ&iPadで作成!漫画ネームおすすめ方法【ラフスタイルで時短】
こんにちは、素人漫画描きのおくとばです。 みなさま、漫画制作はかどっていますでしょうか。 「描きたいことが湧き出るように出てきて、それを組み立てるのが大好き! ...
iPadはクリスタというお絵描きアプリを使う以外にも
- 動画視聴
- ゲームプレイ
- ネットサーフィン
- 電子書籍
- 他、アプリで家計簿記帳など
…と、多岐にわたった使用法ができるので、非常にコスパの良い選択と言えます。
-
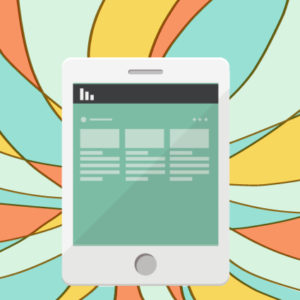
-
役立ち度無限大!iPad mini活用術4選★
今回はマルチに大活躍するiPad miniと、私の普段の活用例を簡単にご紹介します(゚∀゚) 買うのを迷っている方はぜひご参考までにしていただけると嬉しいです😄 目次iP ...
高機能なクリスタのショートカット設定が使える
画像をコピー&ペーストする時~ショートカットありなし(58秒)~
-

-
クリスタ漫画制作を50倍早くする!【ショートカット&左手デバイス】
今回は、クリスタでの 作業を50倍早くするといっても過言ではない 左手デバイス&ショートカット設定のスーパーコンボ についてご紹介したいと思います。 特にこの左手デバイス! ...
漫画制作には作業の中で何度も使用するコマンドが出てきます。
ショートカットキー設定を利用することで、即座にコマンドを使用できるので大変効率よく作業を進めることができます。
特にクリスタのショートカット設定では「キーの割り当て&変更」が可能!
このため、今回ご紹介する本来ゲームで使用するような8bitのコントローラーのキーにもクリスタのショートカットを設定することができるのです。
同じキーへの割り当ても可能なので、1つのボタンに複数のお気に入りブラシを登録することも可能!
キーをクリックすることでブラシが切り替わります♪
クリスタで使える!筆圧で色が変わる下描き用2色ブラシ
iPadで下描きを描く際におすすめなのがコチラの「下絵時短ペン」。
iPad版クリスタで下描き作業をするのにピッタリ!
筆圧でペン先の色が切り替わるタイプのペンツールで、下描きの際に大活躍します。

この「ペン先の色が切り替わる」デュアルブラシが手軽に使えるのも、iPad版クリスタならではの大きな利点です。
-

-
下描きがサクサク進む!【iPad版クリスタ】ワークスペース&活用術
………と、このように 思うように下描き&デッサンが進まない 練習しようにも、机で座り姿勢ばかりだと腰&肩が凝る… という思いが増え・・・・・・・・ この度、デ ...
PC版クリスタとの簡易なファイル連携
「CLIP STUDIO」でクラウド連携をすることで、iPad版クリスタから、パソコン版クリスタへデータの受け渡しも簡単に行えます。
私は下描きまでをiPadで、それ以降のベタ・トーンなどの作業はパソコンで行っている私にとっては大助かりなこの機能。
-

-
どこでも制作が実現♪クリスタiPad版&PC版のコラボレーション術
クリスタではクラウドサービスを利用することで別デバイス同士でのクリスタファイル交換が簡単に行えます。 けれど、初めてだと難しそうなイメージで、どうにも腰が重いですよね。。。 私も最近まで ...
ちゃんと「クリスタPC版【EX】→クリスタipad版【Pro】」というバージョン違いでもファイルの受け渡しは可能なので、本当に助かりました!
作業効率が倍増!左手デバイス(コントローラー)
左手デバイスとは、右利きの方が左手を使用して入力操作を行えるようにするための補助的な入力装置の通称。
主にPCゲーマーやPCでイラスト制作を行う方たちの間で人気の神アイテムです。

-

-
クリスタ漫画制作を50倍早くする!【ショートカット&左手デバイス】
今回は、クリスタでの 作業を50倍早くするといっても過言ではない 左手デバイス&ショートカット設定のスーパーコンボ についてご紹介したいと思います。 特にこの左手デバイス! ...
先ほどもチラリとご紹介したクリスタのショートカット(キー)機能。
単体でも非常に便利なわけですが、ここに左手デバイスを加えることでさらに効率が倍増します。
今回おすすめしたいのはコチラ、iPad版クリスタと連携できるコンパクト&ワイヤレスな左手デバイス!
ipadお絵描きに最適!コスパ最強のおすすめ左手デバイス
おススメポイントは以下の3点!
- Bluetooth接続(ワイヤレス)でipadと連携できる
- とてもコンパクトで片手にすべて収まる
- お値段がリーズナブル!
なんといってもワイヤレス!
後述しますが、最初の設定時に気をつかなことがあるものの、電源を付けるだけで簡単にiPadと連携してくれます。
とてもこぶり&軽くてもちやすいため、長時間握っていても疲れないので気に入っています\(^o^)/
また、お値段も3千円以下とまだリーズナブルな価格帯なのも嬉しいポイント。
同じ価格帯・Bluetooth機能アリのリーズナブルなテンキータイプとも迷いましたが…
作業スペースの台が狭いため、今回は左手で全て握り込めるタイプにしました。
-

-
DIYスタンディングデスク:BOXを使った省スペースソリューション
時代にアップデートできてないな〜と思いつつ、ずっとPC&板タブ使いだった私。 姿勢&効率の面では申し分ないし、これかもら続けていくつもりではあります! しかし ...
iPad版クリスタ × 8bitコントローラー【ショートカット設定】
私がiPad版クリスタを使用する際の左手デバイス「ショートカット設定」は以下の通り。
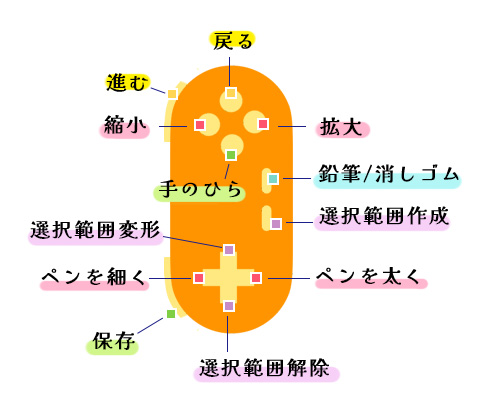
iPad版クリスタでは下描き(デッサン練習、ラフネーム、全身絵の下描き)の作業オンリーで使用しているため、割とシンプルな内容になっています。
ミニコントローラーを使用したiPadお絵描きの様子(約2分半)
ちなみに、こちらの8bitコントローラーは、説明書の中でも以下のように↓クリスタ等お絵描きソフトでのショートカット一例を紹介してくれています。
ご参考までに★
自分のよく使うツールを自由にカスタマイズしましょう!
補足:8bitコントローラー 注意点
最初の接続時トラブルに注意!
①「コントローラー」としてではなく、「キーボード」として登録すべし
こちらが届いてすぐに、コントローラーの電源「start」ボタンを押したところ、自動的にiPadの「Bluetooth設定」が起動し、「コントローラー」が出現しました。
「近頃は設定もすごく楽になったな〜🎵」と、そのまま接続。
すると、クリスタのショートカット設定時に、いくらコントローラーのキーボタンを押しても認識してくれない不具合が…
いくら押しても、何も動作しない…
不良品!?💦
けれど、調べてみると、どうも先ほどの出だしに問題があったようで…
「コントローラー」としてではなく、「キーボード」として連結をさせないといけませんでした。
参考になった知恵袋の回がこちら↓
こちらの口コミサイト様を参考に、
一度Bluetoothの連携設定からデバイスを完全解除してから、コントローラーの日本語説明書通り
スタートR ➡︎ 長押し
から初めて登録を試したところ、「登録デバイス」として無事に正式名称の「エイトビットプロ」が出てきて登録。
その後、クリスタのショートカットキー設定でも無事にキーを認識でき、設定を行うことができました。
②コントローラー使用時は<キーボード操作>が使えない
8bitコントローラーは充電すると8時間の連続使用可能!というわけで、
「いちいちコントローラーの電源消さなくてもいいかな~」
…なんてつけっぱなしにしていたら、Padでネット閲覧をしたい時にキーボードが起動しなくなり、焦りました。
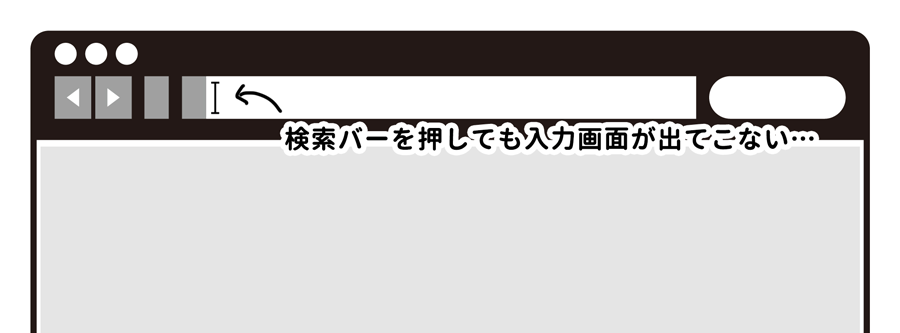
この原因は、コントローラーを「キーボード」として連携していたから💦
でもそうしないとクリスタのショートカット設定もできないし。。。
この場合は、コントローラーのスタート(start)ボタンを長押し→電源を落とすことで解決します。
そしてすでにBluetooth連携設定を済ませた場合は、次回使用時にスタートボタンを押すだけで連携してくれます。
コンパクトな分、登録できるショートカットは少なめ
私の場合、iPad版クリスタを使う目的が下描き(デッサン練習、ラフネーム、全身絵の下描き)までだったので、こちらのコントローラーキーだけで十分でした。
やっぱりセリフ入れ・背景・ベタ・トーン作業などは、パソコンでの作業の方が段違いに早いので…
iPad版クリスタで「ペン入れ→入稿まで」すべての作業を行うという方は、後々もっとたくさんのキーを設定したくなるハズ。。。
そんな場合は、コチラ↓のようにもっとボリュームの多いテンキーがおすすめです。
ただ、最初は自分が左手デバイスを活用できる性分かわからないので、その判断をするためにもリーズナブルにお試しできるこちらのミニコントローラーから使用してみても良いと思います!
まとめ
いかがでしたでしょうか。
今回はiPad版クリスタ用のおすすめコントローラー(左手デバイス)のご紹介でした。
8bitコントローラーのような小ぶりな左手デバイスはiPadとも相性が良く、キーが少なくて使い方を覚えやすい分、初心者にも打ってつけです。
かつ、こういった左手デバイスがあるのとないのとでは、作画の効率性・スピードが段違い!
是非お試しください!
今回の記事が何かしらの参考になれば幸いです。




