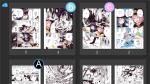クリスタではクラウドサービスを利用することで別デバイス同士でのクリスタファイル交換が簡単に行えます。
けれど、初めてだと難しそうなイメージで、どうにも腰が重いですよね。。。
私も最近まではそうでした。
けれど最近作業効率を図るべく、クリスタのクラウドサービスを利用してiPad版→←PC版クリスタでのファイル交換を頻繁に行うように。
実際使用してみるととても簡単で便利でした!★
今回はこちらのクリスタファイル受け渡し方法&得られるメリットをカンタンにご紹介します。
こんな方におすすめ
- クリスタのiPad版とPC版のファイル受け渡し方法について知りたい
- クリスタのバージョンが違っても受け渡しは可能なのか知りたい
目次
クリスタ iPad版とPC版 どちらが便利?
私はiPad版とPC版クリスタ、両方使っています
なぜ??? …と思いますよね。
経緯からいうと
① クリスタPC版しか存在しなかった時代に「買い切り版」のクリスタ【EX】を使用
↓
② iPad版クリスタが出た際、液タブみたいに使いたい!になり、試用
→ 月額課金制しかないこと&左手デバイスが使えるPC版の方が作業が早いことから断念
↓
③ 現在、デッサン練習、パソコン&板タブでやるのだるい…
→ iPadの方が描きやすくて筆がすすむかも…でも月額(¥980)ちょっと高い…
→「そうだ、iPad版クリスタ【EX】ではなく【Pro】にしたらまだ半額(¥480)で使える!」
…というわけで、iPad版の CLIP STUDIO PAINT PRO を
「少しでもデッサン練習のやる気が増えるかな〜」という軽い気持ちで取り入れました。
↑
24年3月16日まで、1年間の利用料がApp Storeより断然お得になる!
【1デバイス 12ヶ月ライセンス】が特価にて販売中です★
結果、自分には合っていたようで、現在は
- iPad ➡︎ デッサン練習&下描き
- パソコン ➡︎ ペン入れ&色塗りやベタ・トーン・仕上げ
と使い分けてクリスタを活用しています。
クリスタPC版とiPad版の使い分け:効率と健康を手に入れられる!
実際にiPad版クリスタを使うにあたって、懸念すべき姿勢の問題(三角座りで描き続けるのしんどい…)を解消する為に以下の3点も同時に購入しました。
- スタンディングデスク
- タブレット置き台
- 左手デバイス(コントローラー)

スタンディングデスクはケチってBoxを使った即席ですが…
-

-
DIYスタンディングデスク:BOXを使った省スペースソリューション
時代にアップデートできてないな〜と思いつつ、ずっとPC&板タブ使いだった私。 姿勢&効率の面では申し分ないし、これかもら続けていくつもりではあります! しかし ...
その結果、使い分けで以下のように健康面でも効率面でもより良い結果になりました。
iPadで下描き★
- タブレット画面に描き込む形なので、紙に描く感覚で線をひきやすい
- 筆圧によって色が変わる下描きペンのおかげで「迷い線」へのストレスが激減
- 資料になる画像を分割画面でチェックしながら描ける!
- 立ち作業なので集中力が高まり、健康リスクの軽減にも役立つ
-

-
下描きがサクサク進む!【iPad版クリスタ】ワークスペース&活用術
………と、このように 思うように下描き&デッサンが進まない 練習しようにも、机で座り姿勢ばかりだと腰&肩が凝る… という思いが増え・・・・・・・・ この度、デ ...
パソコンでペン入れ・漫画仕上げ★
- EX特権の漫画作品ファイル(複数ページ)が作れる・パソコンなので重い動作も快適
- EX特権のストーリーエディターが使えてセリフ打ち込み作業もパソコンの方がコピペしやすい
- 豊富なキー面の左手デバイスで、ベタ・トーンなどの作業がサクサク進む
- 急なシャットダウン・間違いで上書き保存してしまっても復元ファイルに比較的容易にアクセスできる
でも、iPad→←パソコン間でのファイル交換、めんどくさそう…
→ クリスタのクラウドサービスを使うととってもカンタン♪
次に、「CLIP STUDIO」でクラウド連携を利用した別デバイス同志のクリスタファイルの受け渡しについて詳しくご紹介します!
iPad版クリスタ パソコン版クリスタとの連携方法
「iPad版クリスタ → パソコン版クリスタへ」データの受け渡し方法について。
具体的な手順は以下の通り↓
「CLIP STUDIO」クラウドへアップロード★
- クリスタipad版「CLIP STUDIO PAINT」で作画後、ファイル保存(上書き保存)して終了
- 「CLIP STUDIO」を起動させる
- 【作品管理】より、「この端末」タブを選択
- 「同期切り替え」「今すぐ同期」してクラウドへアップロード!
アップロードさせたいページファイル(もしくは作品ファイル)を作画後、保存して終了させます。
※終了しないとアップロードができません。
「CLIP STUDIO」を起動させます。
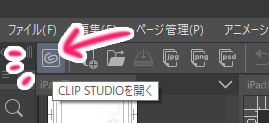
【作品管理】より、「この端末」タブを選択
⇒「同期切り替え」「今すぐ同期」してクラウドへアップロード!
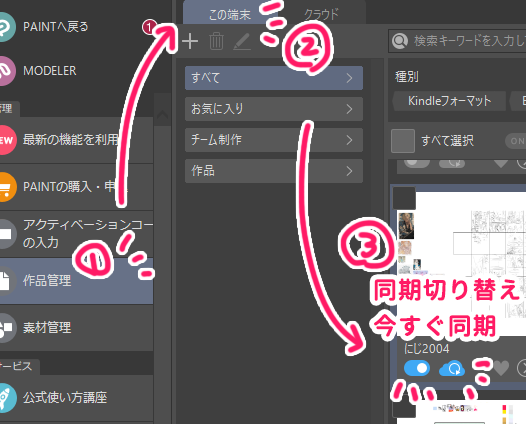
これでアップロード完了です!
次はパソコンでダウンロードしていきます。
「CLIP STUDIO」クラウドへダウンロード★
- パソコンの方で「CLIP STUDIO」を起動させる
- 【作品管理】より、「クラウド」タブを選択
- 「上書きダウンロード」で端末へダウンロード
- 「この端末」タブより、さきほどダウンロードした作品をダブルクリック
- 「CLIP STUDIO PAINT」で作品を開く
パソコンの方で「CLIP STUDIO」を起動させ、【作品管理】より、「クラウド」タブを選択
⇒「上書きダウンロード」で端末へダウンロード!
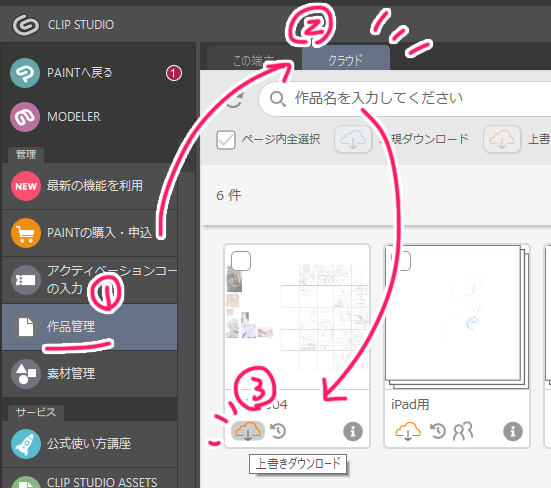
その後は「この端末」タブより、さきほどダウンロードした作品をダブルクリック
⇒「PAINT」で作品を開く!
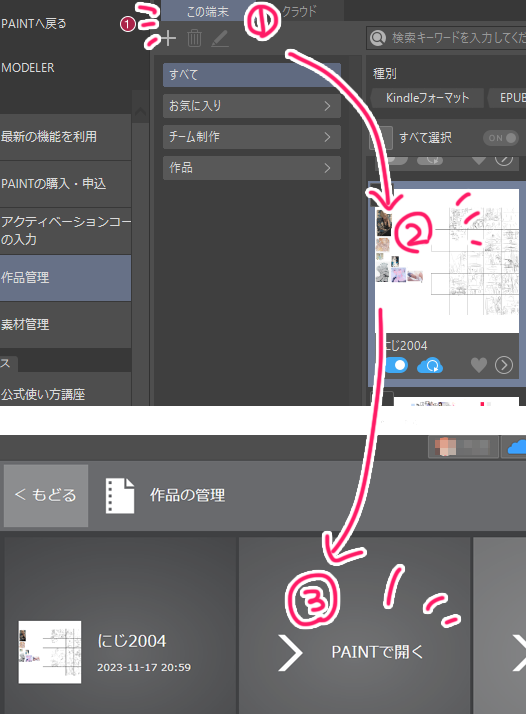
これでiPadで描いていた作品の続きをPCで行えます★
PC版クリスタ【EX】とiPad版クリスタ【Pro】のファイル受け渡しは可能か?
結論 できます!
これ、調べても実際やってるよ!というコメントを見かけなかったので若干不安だったのですが(^◇^;)
Proではクリスタの漫画作品ファイル(複数ページから成るもの)は作れませんが、クリスタクラウドにアップロードされた漫画作品ファイルをダウンロード&開くことができます。
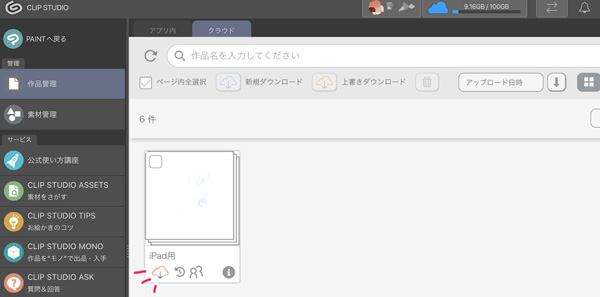
そしてそこに上書きし、アップロードすることも可能です。
クリスタクラウドを経由しない【iPad版→PC版】ファイル受け渡し方法
下描き(画像)だけでいいのならGoogleフォトでも◎
以前メディバンを使用して、ラフネームまでの作業を行っていました。
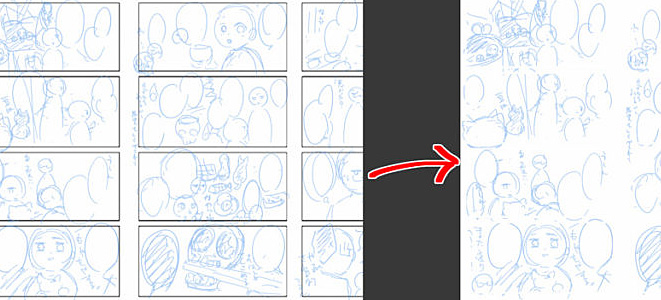
-
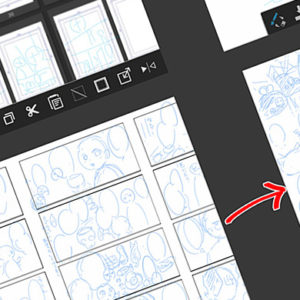
-
スマホ&iPadで作成!漫画ネームおすすめ方法【ラフスタイルで時短】
こんにちは、素人漫画描きのおくとばです。 みなさま、漫画制作はかどっていますでしょうか。 「描きたいことが湧き出るように出てきて、それを組み立てるのが大好き! ...
この時は
- あらかじめGoogleのアカウント作成•Googleフォトアプリの入手&ログインを済ませておく
- iPadで画面のスクショを撮る(ホームボタン+サイドボタン同時押し)
→ Googleフォトに共有 - パソコンに移りクロームのプラウザよりGoogleフォトへアクセス
→ ダウンロードもしくは右クリック「画像をコピー」
という流れで画像をやり取りしていました。
ファイル形式でならドロップボックス
例えばクリスタを持っていない方へ、PSDファイルとして書き出して渡したい時などにこういった方法が使えます。
- iPadの端末内から任意のクリスタを選択→zipファイル作成
- 共有→ドロップボックスを選ぶ
- iPad内のドロップボックスに入ってるか確認
まず、あらかじめiPadに「Dropbox(ドロップボックス)」アプリを入れてログイン、パソコンからもドロップボックスへすぐアクセスできるよう設定しておきます。
iPadにおいて、「このiPad内」から「CLIP STUDIO」のフォルダへいき、任意のクリスタを選択→zipファイル作成します。
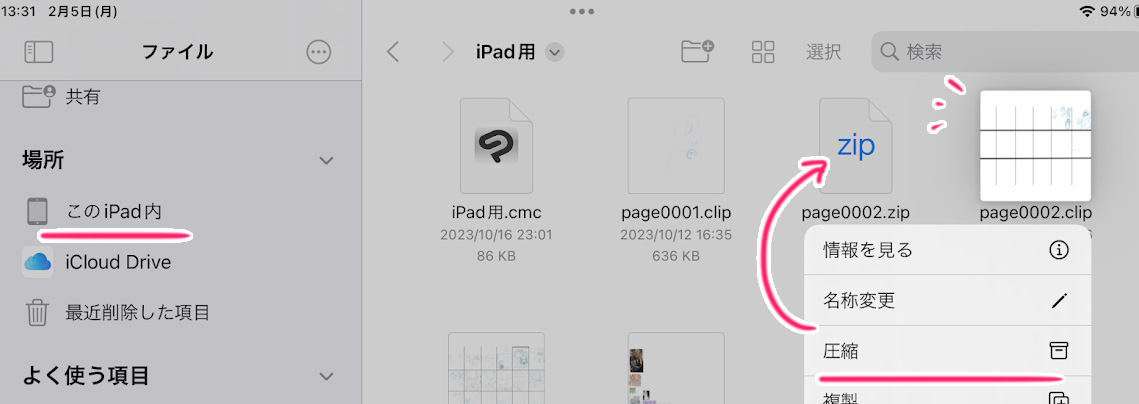
zipアイコンを長押しして共有→「Dropbox(ドロップボックス)」を選び、保存します。
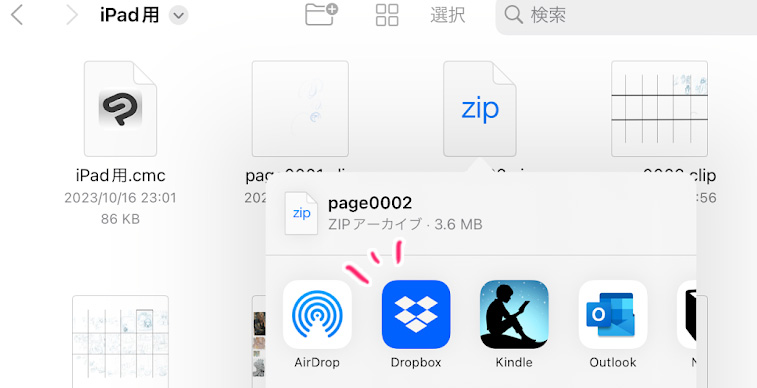
↓
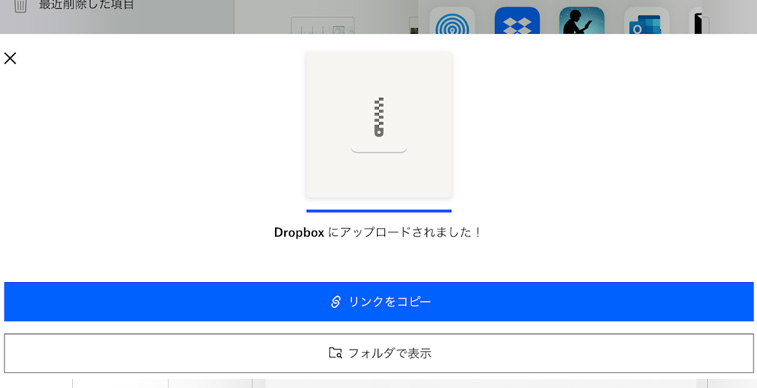
こうすることでパソコンのドロップボックスフォルダからも入手することができます。
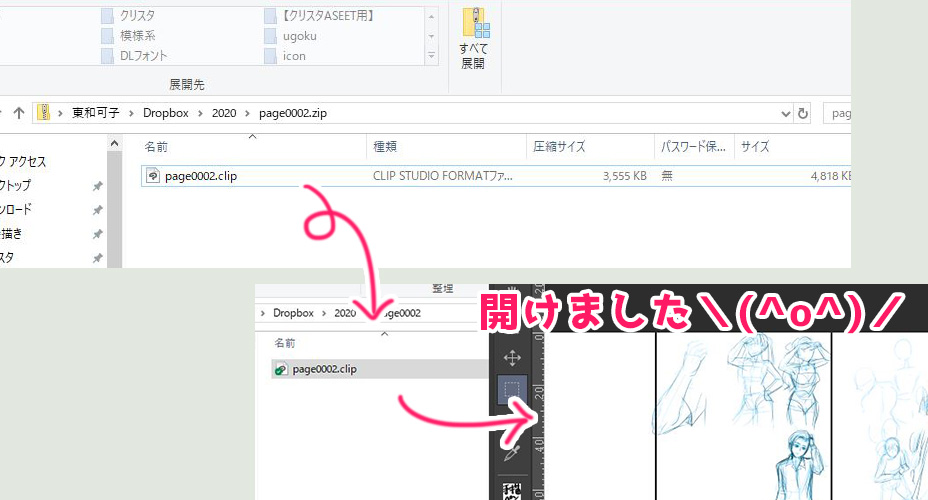
まとめ
今回はクリスタファイル受け渡し方法&得られるメリットをカンタンにご紹介しました。
iPad版クリスタはタブレットに直接描写できるので、人物作画がスムーズに行えるので助かります。
iPadからパソコンへの受け渡しも、クリスタクラウドを使用すれば難しくありません。
個人のみで使うのはもちろん、仲間内(チーム)で共有して進めることもできます。
便利な機能、ぜひ活用してください★