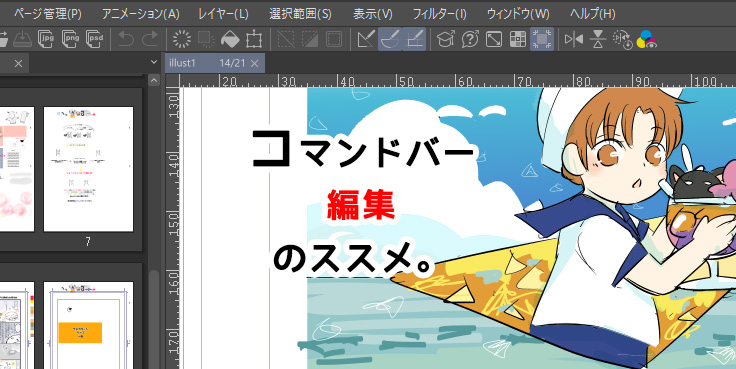
今回はクリスタ作業の際、ワークスペースの上部のコマンドバーの編集・設定方法について簡単にご紹介します。
今回はとても簡単な内容で短めです★
目次
はじめに クリスタの【コマンドバーの位置&内容】について
私は毎回パソコンでクリスタを使用する際、以下のようなワークスペースで作業しています↓
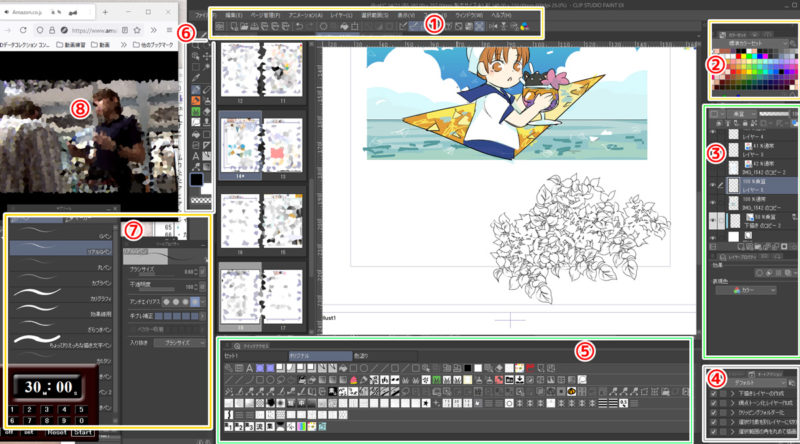
ちなみに、ワークスペースについてはこちらの記事でご紹介しています。
-
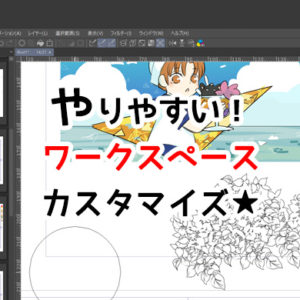
-
自分にとっての「やりやすい!」を作るワークスペースのカスタマイズ
クリップスタジオではパレットを比較的自由な位置に置き、自分の作業のしやすいよう作業場(ワークスペース)をカスタマイズすることが可能です。 今回はこのワークスペースのお勧めの使い方を簡単に ...
コマンドバーは黄色枠①の部分(の下段)になります。
上はメニューバーです。
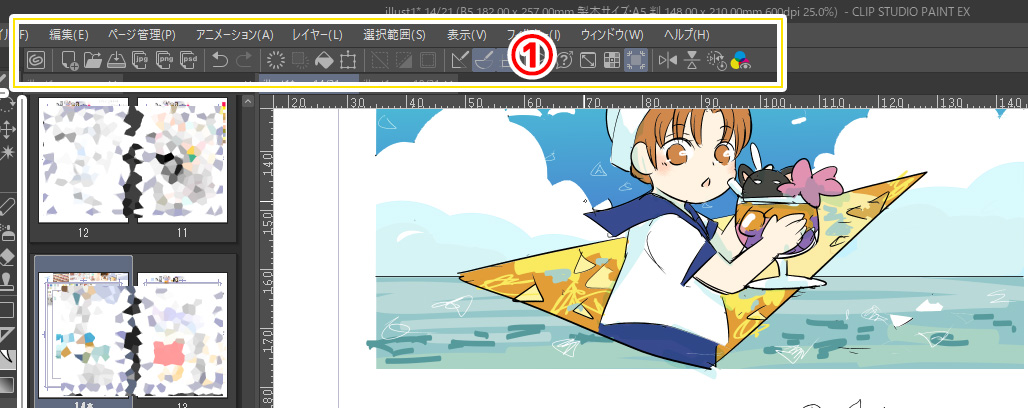
コマンドバーは自由に編集が可能で、アイコンもカスタマイズすることが可能です。
こちらによく使うコマンドを全て詰め込んでも大丈夫ですが、使いやすさを重視した結果、私は以下のように使い分けをしています。
コマンドバーに並べているリスト
- トンボ・基本枠の表示・非表示
- 左右反転&上下反転
- 回転・反転をリセット
- カラープロファイルをプレビュー(CMYKカラーでの表示)など
めったに使わない場合、左手デバイスやショートカットに登録しておくと「久しぶりに使いたい!」という時、どこにあったか忘れてしまうため逆に時間が取られてしまい、おすすめできません。
とはいえ、たまに使う!
その時に、「あれどこだっけ………💦」と探してしまう!
クイックアクセスに登録しても良いのですが、やはりたまにしか使用しない為ここでもどこに置いたか忘れてしまい、探すハメになってしまいます。
既に私のクイックアクセスは溢れかえっているし…
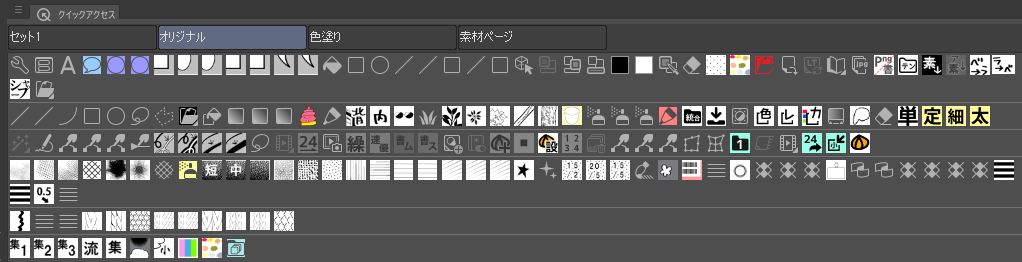
その為、画面表示に関するコマンドはわかりやすいように画面上のコマンドバーにまとめました。
こうすることで、「画面表示に関わることはここ!」とすぐに思い出せます★
それでは以下にコマンドバーに置いている機能について簡単にご紹介します。
クリスタ コマンドバーにおいている主な機能
私のクリスタ画面上、現在のコマンドバーの様子がこちら。
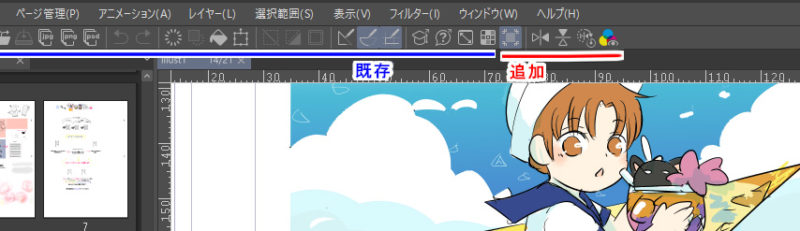
もともとあったものでたまに使うもの
こちら、デフォルトでいくつかコマンドが入っています。
使わないものは削除してもいいのですが、場所にまだ余裕があるのでそのままにしてあります。
その中でもたまに使うものが以下の通り。
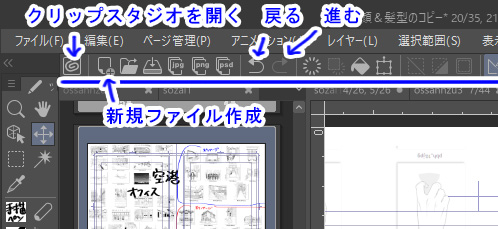
クリップスタジオを開く
マンガを作成するのはCLIP STUDIO PAINTを使用しており、
こちらを押すとCLIP STUDIOというクリスタの総合画面的なものが開かれます。
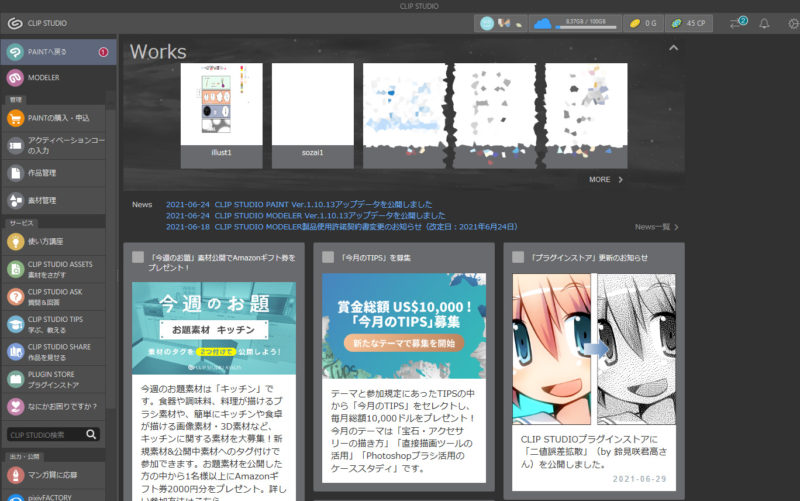
クリスタクラウドに作品をアップロードする時などにここを使用します。
私は以前はipad版クリスタで作成した作品と同期してPCで作業するときに「作品管理」を開くために使っていました。
現在はクリスタで作成した素材をクリスタアセットへアップロードする時に使用しています。
-
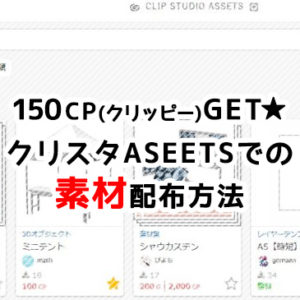
-
【実践】クリッピーを貯めたい!クリスタアセット素材配布方法
クリスタASEETSで欲しい素材が見つかった!! だけど100クリッピー必要… アイハブノークリッピー………!! でも大丈夫! 自分もクリスタASEETS(ア ...
新規ファイル作成
そのまんま、新規ファイルを作成した時に使います。
既存のコマンドバーの中ではこれを一番使います。
戻る・進む
作業の取り消し・やり直し作業という、制作の中で一番使うコマンドですね!
こちらはよく使うということで左手デバイスに登録済みですが、非常時(極まれにあるデバイスが作動しなくなった時など)にたまに使います(*^▽^*)
-

-
クリスタ漫画制作を50倍早くする!【ショートカット&左手デバイス】
今回は、クリスタでの 作業を50倍早くするといっても過言ではない 左手デバイス&ショートカット設定のスーパーコンボ についてご紹介したいと思います。 特にこの左手デバイス! ...
クリスタ コマンドバーに新たに追加した機能
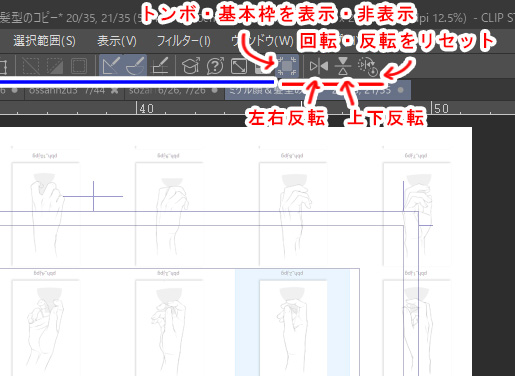
前章でご紹介した通り、画面表示に関するコマンドをこちらに置いています。
追加した機能、これらすべて【メニューバー-表示-回転・反転】の中に入っています(*^^*)
本当にたまにしか使いませんが、その時に↑この3工程を踏むのが面倒でコマンドバーに追加しました。
トンボ・基本枠の表示・非表示
こちらは漫画の作業中は滅多に使いませんが、カラー絵を描いていたり、また素材用の画像を並べている時、枠線が画像にかかってわずらわしいと感じたときに非表示にしています。
左右反転&上下反転
左右反転は、人物を描くときによく使います。正面顔はよく歪むのでちょいちょいチェック…
あと、描きやすい方向の顔ってありますよね(^◇^;)
上下反転は滅多に使わないのですが、たまに手のトレースをするとき、一覧を見て手の方向を変えた方が想像しやすいという時に使います。
表示をもとに戻す
左右反転・上下反転した場合、一気に戻すのに便利!
なのでその時用に置いてます。
あと、たまにどういうわけか画面が回転してしまうときがあるので、すぐ回転をリセットするのに重宝しています(/・ω・)/
クリスタ「CMYKプレビューモード」もコマンドバーに追加できる!
クリスタでは基本、カラーイラストはRGBモード(PC等のモニター上)の状態で画面表示されています。
しかし、グッズや本の表紙など、印刷する予定のある絵を制作している時は、印刷物に適したプレビューとなるCMYKモードを利用してイラスト制作することをおすすめします。
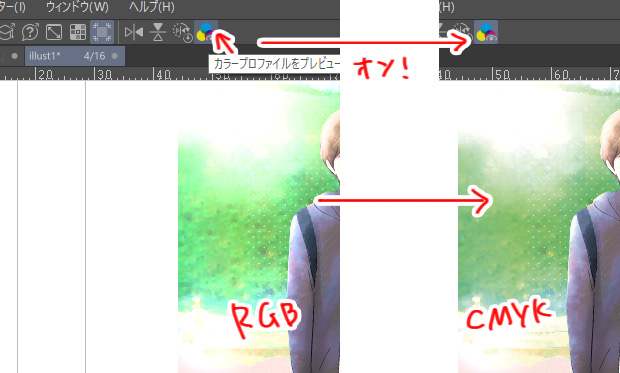
【表示-カラープロファイル-プレビュー】
【プレビューするプロファイル】でプレビューモードをRGBからCMYKにすることができます。
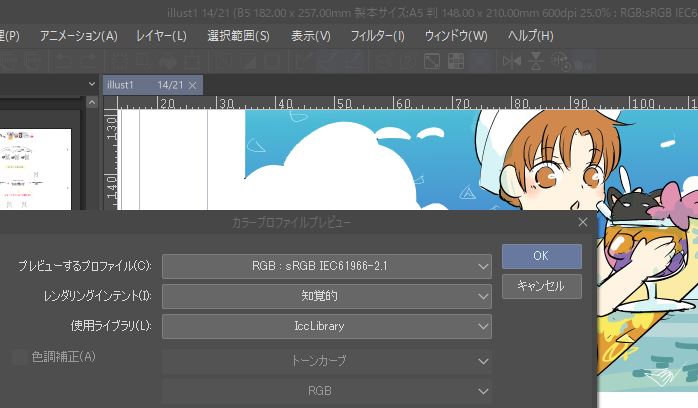
この方法は、こちらの記事を参考にさせていただきました(*^^*)
けれども、紙によって印刷時に出る色合いはかなり変わってくるので、是非利用する印刷所で印刷見本を最初に頼んでみてください。
じゃないと黄味がかった紙だった場合など、大幅に色の出方が変わってきます…
思い通りの色に印刷するための工夫について書いた記事もありますので、よろしければご覧ください
-

-
「失敗したくない」グッズ印刷★思い通りの色彩に仕上げる3つのコツ
みなさんはグッズ制作において、こんな経験はなかったでしょうか… 印刷会社でのグッズ注文、セブイレなどでのネットプリントetc、頑張ってイラストを作り、プリント ...
-

-
【実践】クリスタでグレスケ調同人誌を作ってみた話
今までマンガを描きつつもリアルに本にすることがなかったのですが、今回機会がありはじめて印刷所に注文→本を作ってみました。 その際、印刷の仕様をトーン(モノクロ2値)と迷いま ...
クリスタ コマンドバーの設定方法
コマンドバー部分を右クリックすると【コマンドバー設定】が出てくるので、ここでカスタマイズできます。
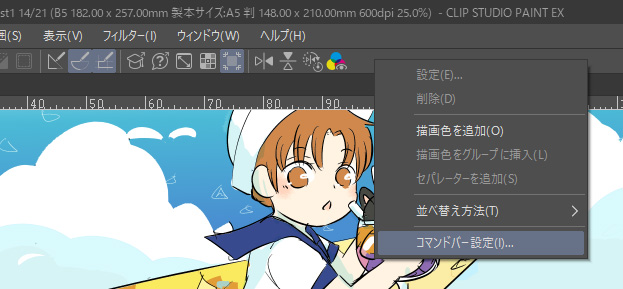
簡単ですね!ココでコマンドの削除等も簡単に行えます♪
ちなみに【ファイルーコマンドバー設定】でも編集することができます。
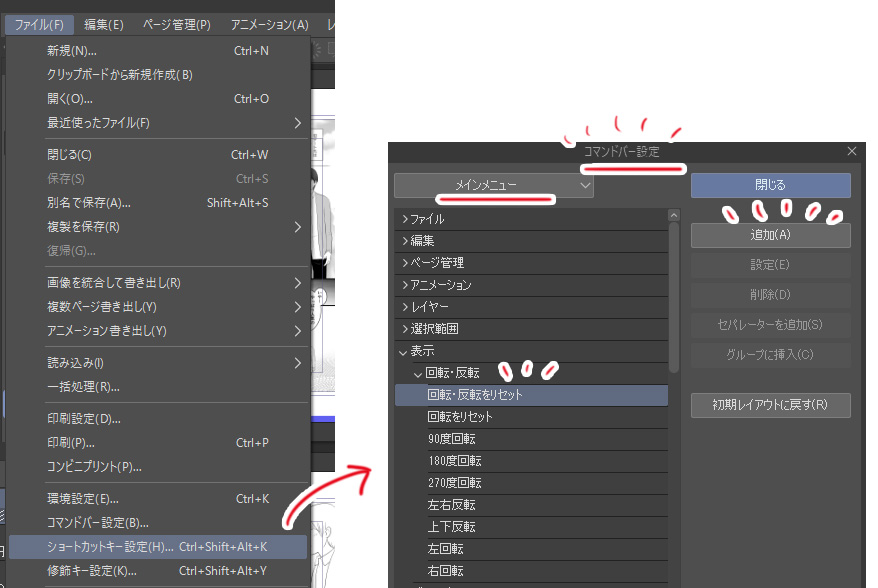
まとめ コマンドバーは状況に応じて賢く利用しよう♪
いかがでしたでしょうか。
今回はコマンドバーの設定について、簡単にご紹介しました。
冒頭に書いたように、コマンドバーは画面の表示設定系のコマンド、左手デバイスやクイックアクセスはよく使うその他のコマンドと、用途別に扱うことでより作業しやすくなります。
ぜひ自分の作業しやすいように、コマンドバー&ワークスペースのカスタマイズをお試しください♪



