
縁取りの主な効果について★
- 文字を見やすくさせる
- 飾り文字を作成する
- 効果線を際立たせる
- 人物やアイテムを目立たせる&アクセント足し

このように、様々な視覚効果が期待できる「縁(フチ)取り」はアナログで表現するには主線に沿って描く為中々に神経を使う作業ですが、デジタルだと一瞬でできてしまいます!
今回はクリスタでの基本の縁取り作成方法の他、
- 二重の縁取りデザイン作成方法
- 素材&オートアクションへの「縁取り」登録方法
といった応用も併せてご紹介します。
それではどうぞー★
こんな方におすすめ
- クリスタで縁取りする方法を知りたい
- 手っ取り早く縁取り加工する方法が知りたい
- フォントの縁取りはどうするのか知りたい
目次
はじめに 縁取り作成方法の種類&使用場面について
まず、クリスタで【縁取り】を作る方法は大きく分けて以下の3つ。
- レイヤープロパティから【縁取り】設定
- 選択範囲作成 ➡︎ 編集メニューから「編集-選択範囲をフチ取り」で描画
- テキストの縁取り設定はテキストツール使用時のツールプロパティから
それぞれどのような場面で使用するか、簡単にご紹介します。
①レイヤープロパティから
手描き文字や線画&効果線など、あらゆる縁取りに最適!
レイヤー全体へ適用されるものなので、追加がしやすく、またフチ取り幅の微調整もしやすいので、一番使用頻度の高くなる縁取り方法になります。
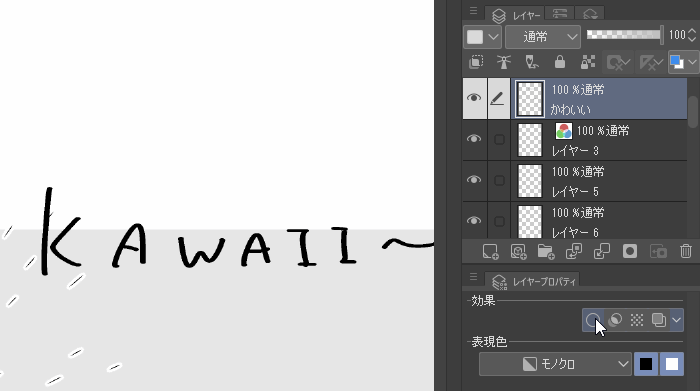
②選択範囲作成後に編集メニューから縁取り
「レイヤーの枚数を増やしたくない」「ちょっとした縁取りをしたい」
「人物やアイテムを際立たせる縁取りをしたい」
そんな時に便利!
対象のレイヤーをシュリンク選択
→オートアクションにあらかじめ登録しておいた、メニューからの「縁取り」工程を実行
こうすることでさっと行うことが可能です。
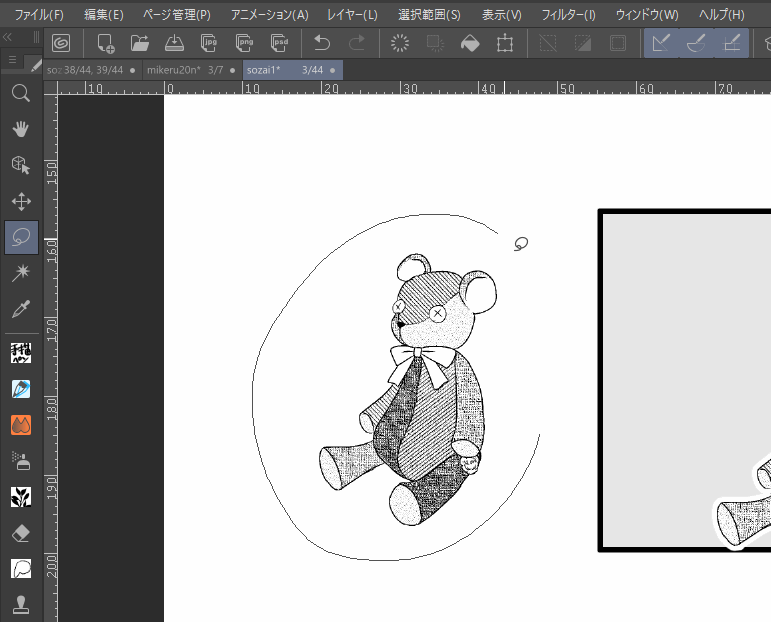
また、「ガウスぼかし」と組み合わせた複雑な特殊文字の加工にも使用します。

③テキストの縁取りはツールプロパティから
テキストに縁取りを行いたい場合は、基本ツールプロパティから行います。
セリフはもちろん、広告や看板などに使われる、ある程度の特殊加工文字にも対応できます。

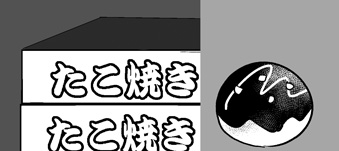
もちろん、フォントにも先ほどご紹介した2つの方法で縁取りを行うことが可能です。
それでは、それぞれの使用法を以下に詳しくご紹介していきます。
レイヤープロパティからの縁取り
手描き文字をはじめとする、あらゆる縁取りに最適な方法です。
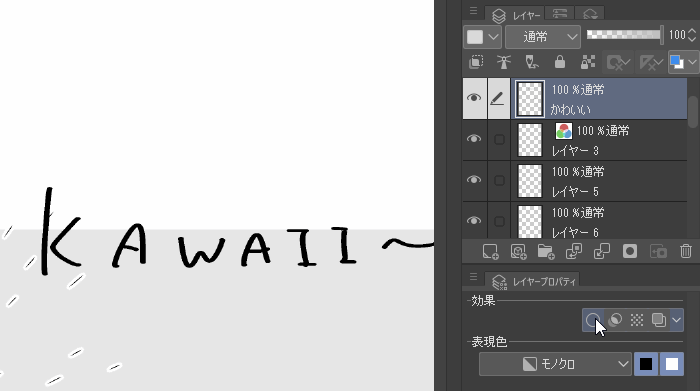
レイヤープロパティで縁取りするメリット★
- 設定が簡単で微調整も楽々
- 追加も手間なし
- カラープロパティでさらに応用可能
- フォルダを使ってさらに二重スタイルに応用可能!
- レイヤーセット(素材登録)を使い回すことでさらに楽ちん♪
①〜③設定・微調整が楽々&追加も簡単
レイヤープロパティの設定より、ほぼワンクリックで縁取りを簡単に作成できます。
効果線にもワンクリックで白フチ追加↓
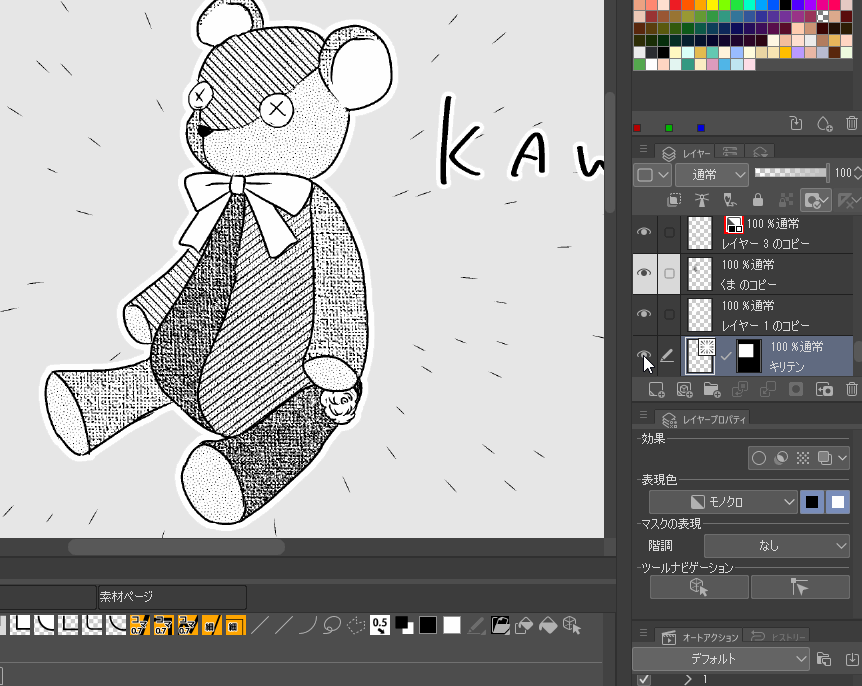
また、レイヤー全体に適用されるものなので、追加も楽々です。
レイヤーカラーを変更しておくことで、ペンの色をわざわざ黒からほかの色に変更する必要もなくなります!★
お好みでいろんなスタイルのレイヤーを用意していきましょう。
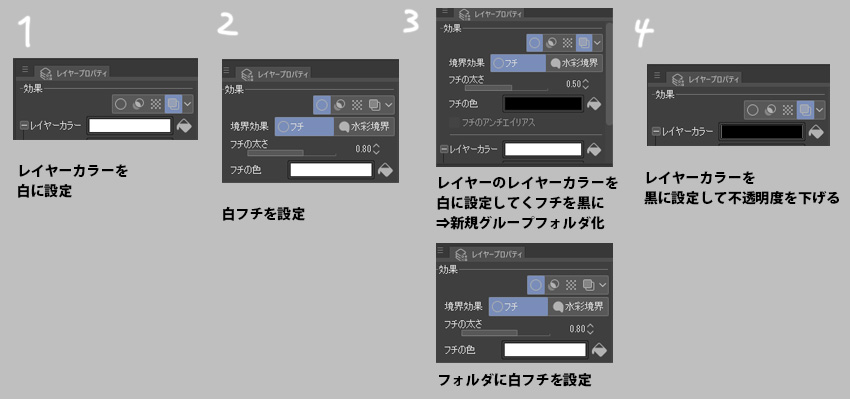
↓ ↓ ↓ ↓
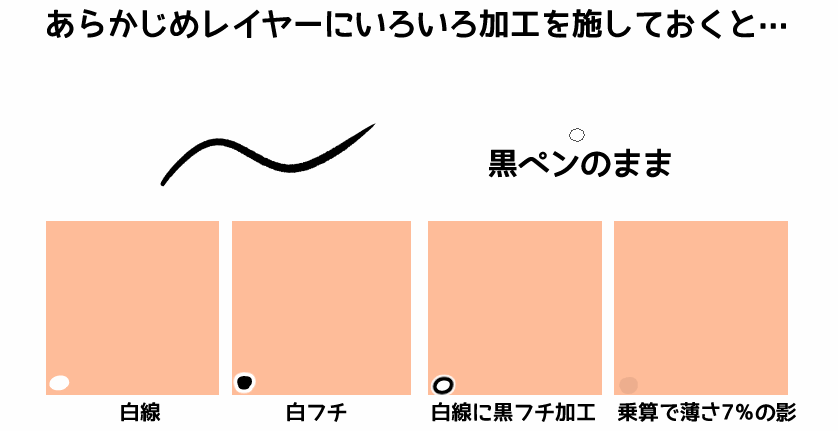
④二重枠のスタイルにしたい時
レイヤープロパティで縁取り(枠線)の設定をしたのち、そのレイヤーが入ったグループフォルダにも別色で縁取りの設定を行うことでこのような二重フチスタイルが簡単にできます。
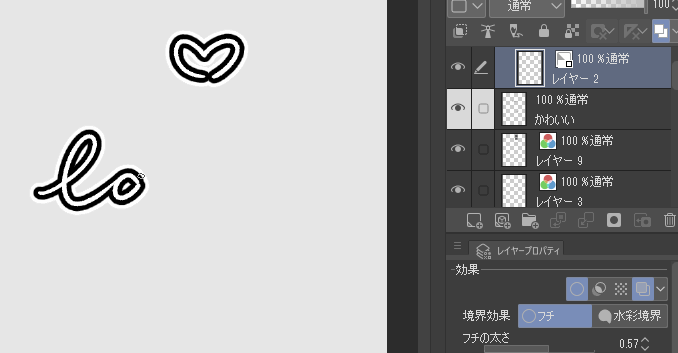
- レイヤープロパティでレイヤーカラーを白に
- レイヤープロパティで黒フチを設定
- 2.のレイヤーを【Ctrlキー+G】でグループフォルダ化
- 3.で作ったフォルダのレイヤープロパティで白フチを設定
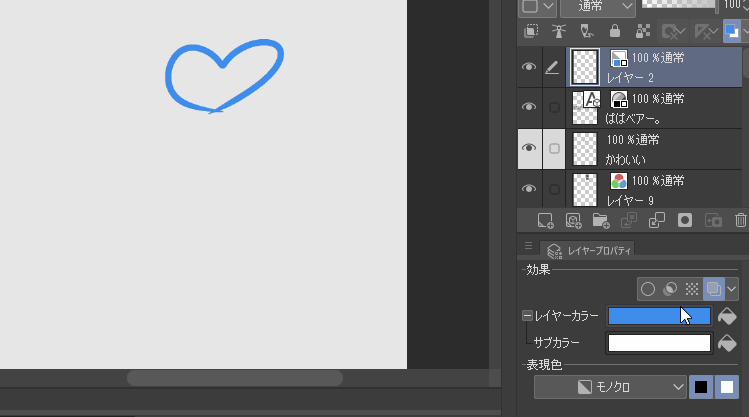
⑤レイヤーセット&素材登録でスグに再利用♪
これらのレイヤーは、素材フォルダへ素材として登録することで次回からも簡単に利用できるようになります。
また、レイヤーセットとしてテンプレートに登録しておくと、毎回準備する必要もなく、とっても楽ちんです★
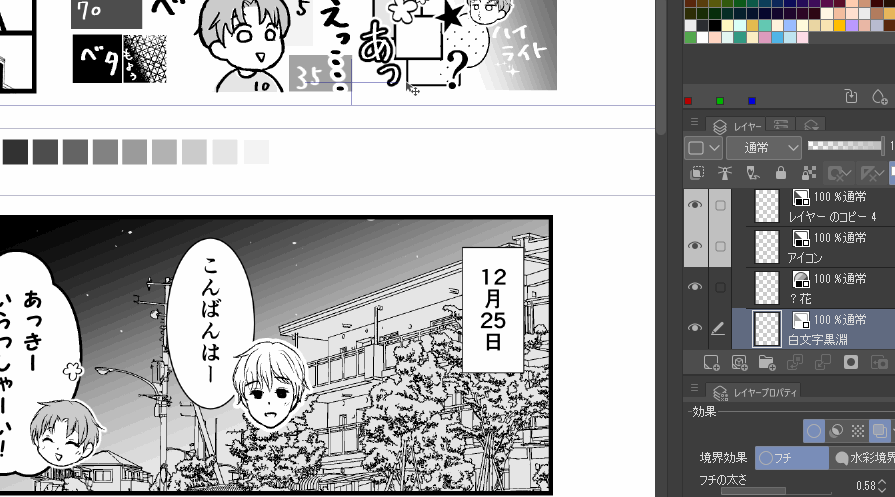
-

-
【ショートカット画像】レイヤーセットに+αで効率倍増の裏技テク★
自分が頻繁に使うレイヤーをあらかじめ素材として登録しておくと、次に作品作りに取り掛かる際素材フォルダから一気に召喚できてとっても便利です!★ PCで漫画やイラストを描く際、 ...
選択範囲作成後に編集メニューから縁取り

例えばこのように、小物や人物の外枠を太くして強調したデザインにしたい場合。
前章でご紹介した①のレイヤープロパティを用いた方法を使いたければ、
- 縁取りしたい対象の下地に白でベタ塗りしたレイヤーを作成
- レイヤープロパティから縁取りスタイルにする
という手順になります。

しかし、この方法よりも使用するレイヤー数を最小限に済ませられる方法があります。
それは選択範囲(シュリンク選択が便利)をとり、その選択範囲に縁取りをするという方法です。
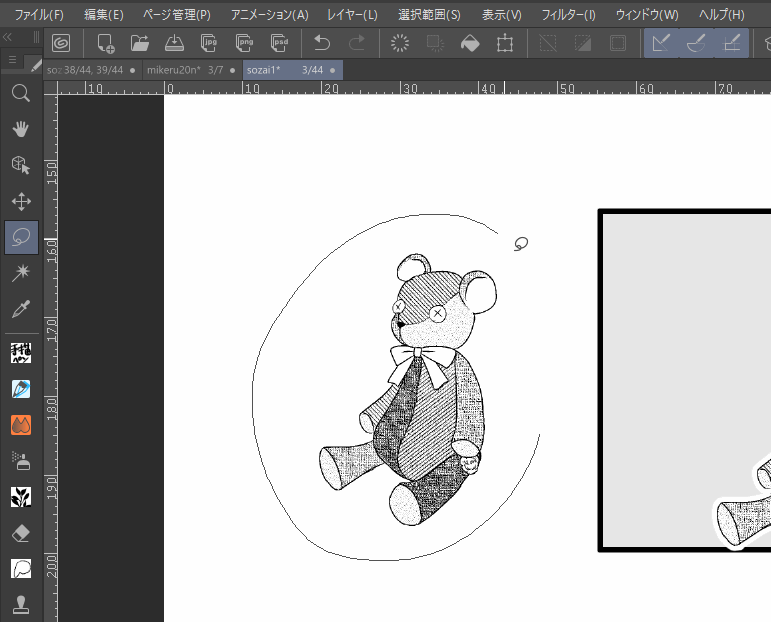
今描いているレイヤーの一部のみに縁取りしたい場合など、無駄にレイヤー数を増やしたくない場合には便利です。
ただ、レイヤープロパティからの縁取りに比べていくつかデメリットがあります。
- 後からフチの太さを変更できない
- 同じレイヤーに縁取り描写をすると、後で削除しにくい
- 別レイヤーを用意して、そこに縁取り描写をしても一度消してしまうと、もう一度選択範囲を取るところから作り直さないといけない
同じスタイル(色・太さが同じ)の縁取りならば、【アクション】に登録することで手っ取り早く適用することも可能です。
アクション : 選択範囲を白に塗りつぶし ⇒ 黒で縁取り

ただ、先ほどの
「シュリンク選択範囲内の下地を白塗り⇒レイヤープロパティで縁取り」
の場合もアクション登録をすると一瞬でできます。
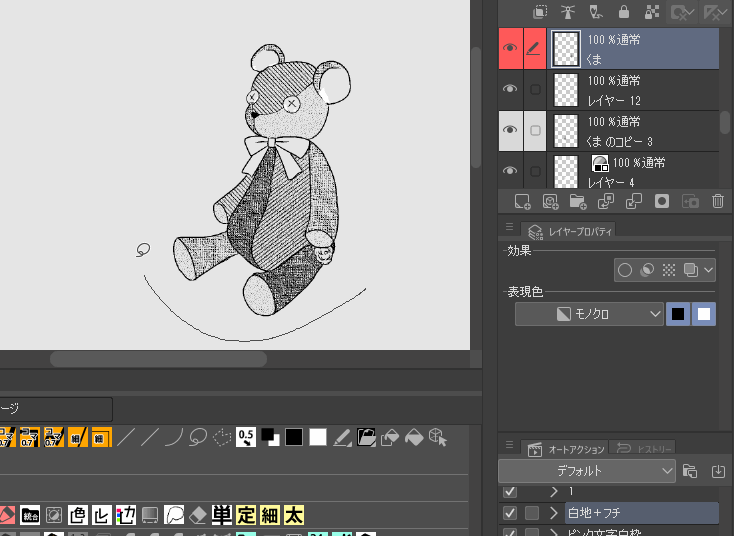
というわけで、作成後の微調整のしやすさなども考慮すると、圧倒的に前章のレイヤープロパティからの縁取り作成の方がおすすめではあります。
じゃあどういった場合にこの「編集メニューからの縁取り」が使われるか、というと…
私の場合はやっぱりレイヤーを増やすほどではないと感じる、ちょっとした場合にクイックアクセスに登録しておいたアクションを用いて使用したりしています。
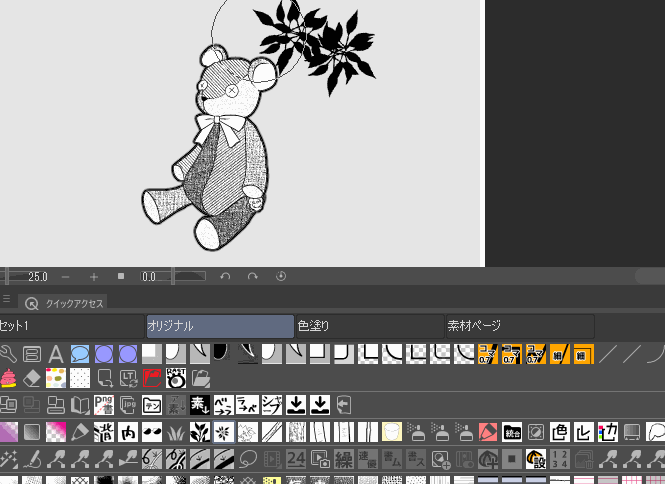
-
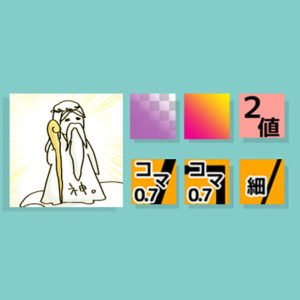
-
【クイックアクセス】クリスタでの作業を100倍楽にする神機能!
何だこの図…と思われるでしょうが、私にとってクイックアクセスはこんな存在です。 クリスタには神のような超★お役立ち時短ツールが数々おわします。 けれども、使用 ...
また、縁取りにぼかしを入れたい場合などにも、「ガウスぼかし」をかけられる対象はラスターレイヤーでないといけないので、「編集-フチ取り」をしたのち「ガウスぼかし」をかける手順で利用することもあります。

このネオン化文字の時などは、
- 元の縁取り文字レイヤー(ラスタライズ化済み)を上下複製
- さらに「縁取り追加で線をお好みで太く」&「色を変える」などしたうえで「ガウスぼかし」
…と、3種類のレイヤーを組み合わせて作っています。
-

-
イラストをグッと惹きたてる♪クリスタ【ガウスぼかし】活用法!
クリスタには他のお絵描きソフト同様、便利な「ぼかし機能」があります。 ぼかし効果を利用することで、以下のような演出することができます。 画面のメリハリ具合をグ ...
テキストの縁取りはツールプロパティから
テキストの縁取りは基本ツールプロパティの設定から行います。
セリフテキストをテキストツールで選択した状態で縁取りを行います。
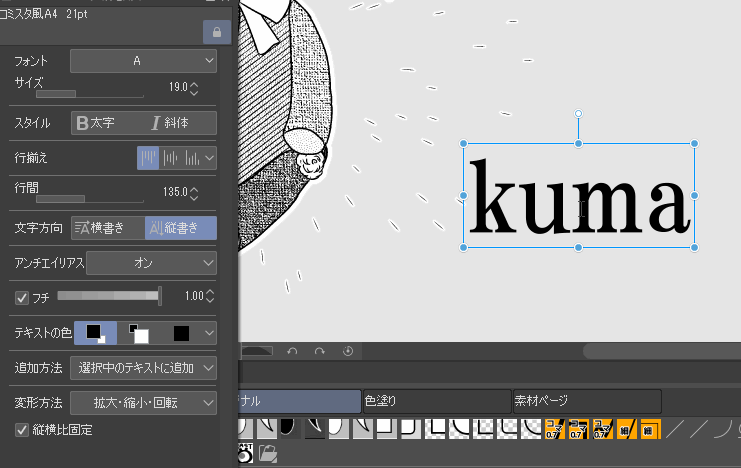
もしこの縁取りスタイルを標準に使いたい場合はフォントスタイルを保存しておけば大丈夫です。
が、新規フォントスタイルの適用に最初は少々戸惑うこともあるかと思うので、よければこちらの記事も併せてごらんください。
-

-
クリスタ【フォントスタイル】の設定&変更のコツ5選★
クリスタはとても便利ですが、「ストーリーエディター」と「フォントスタイルの変更」の使い方についてはいくつかコツが必要です。 「ストーリーエディター」の使い方についてはコチラ ...
瞬時に縁取り完了!裏ワザ的応用法★
文字の場合もレイヤープロパティを利用することで二重のスタイルにすることができます。

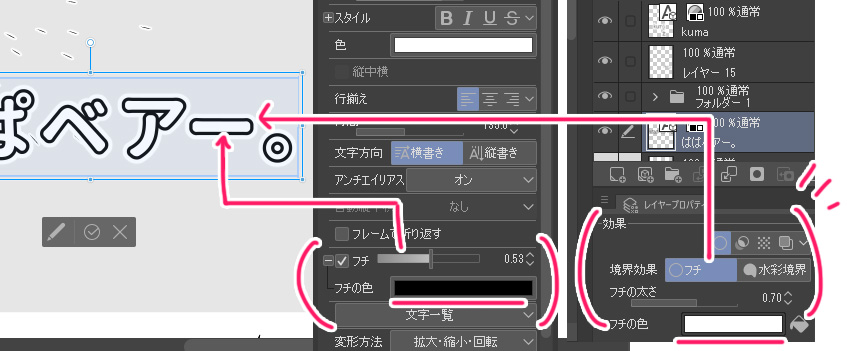
しかしこのような、たま〜〜〜にしか使わない飾り文字。
このような場合には、フォントスタイルを登録 ⇒ その都度適用する、という手順を踏むよりももっと簡単な方法があります。
それは一度作った装飾文字を素材に登録することです。
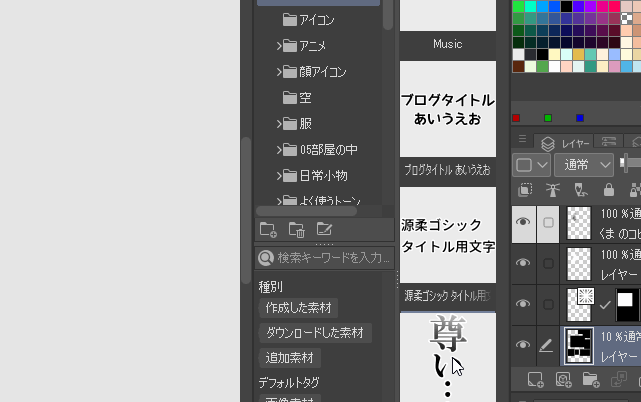
-
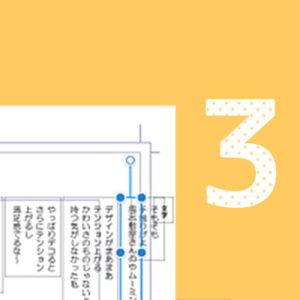
-
正直面倒なクリスタ【ストーリーエディター】とお友達になる3ステップ
皆さんこんにちは。へっぽこ素人漫画描きのおくとばです。 今回はクリップスタジオ<EX>搭載のセリフ編集機能「ストーリーエディター」の使い方のコツについて、自己流 ...
こうしておけば、次回使う時は秒で完了‼️★
ちなみにこの素材登録する時、ほかの文字も巻き込んで登録しないよう気をつけてください★
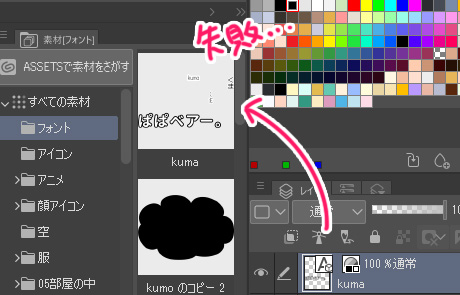
まとめ
いかがでしたでしょうか。
今回はクリスタにおける縁取りの方法をご紹介しました。
アクションに登録することはもちろん、素材登録を利用することで一度作った縁取りスタイルをすぐに再利用することができ、デジタル作業の利点を多いに享受できます。
ぜひやり方を覚えて、とっさの時にもフル活用しましょう★
今回の記事が少しでも参考になれば幸いです。
この他、クリスタのイチオシ便利機能などについてはこちらもご覧ください。
-
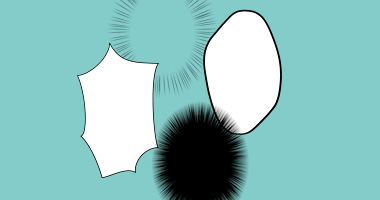
-
秒でできる!CLIP STUDIOの効率【吹き出しづくり】
アナログではひと苦労する吹き出しづくりも、 クリップスタジオでは一瞬! シンプルな形から複雑な雲型・集中線型まで、すべて数秒で作成できます。 & ...
-
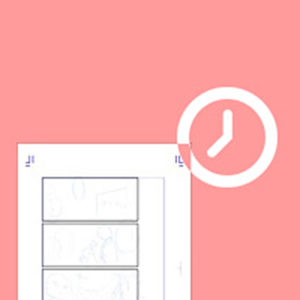
-
クリスタで徹底的に作業効率化!〜漫画1ページ30分戦略〜
…と書きつつ、いまだ漫画1ページを仕上げるのに最短でも45分、長いと1.5時間くらいかかっています 。 ↓現在の挑戦状況(約5分) 難しい構図の時、人体のデッサン狂いの修正に多大に時間取 ...
-

-
クリスタ漫画制作を50倍早くする!【ショートカット&左手デバイス】
今回は、クリスタでの 作業を50倍早くするといっても過言ではない 左手デバイス&ショートカット設定のスーパーコンボ についてご紹介したいと思います。 特にこの左手デバイス! ...



