今回はコミスタの長所その3、レイヤー機能についてです!
まぁ、このレイヤー機能はコミスタに限ったことではないのですが…
フォトショやイラレといった超大手のソフトや、PixiaやFireAlpacaのような無料のお絵かきソフトにも決まってついている機能です。
なので、今更説明することでもないのですが、とりあえずコマ漫画でレイヤー機能の良さをご紹介します(*^▽^*)
レイヤー機能について
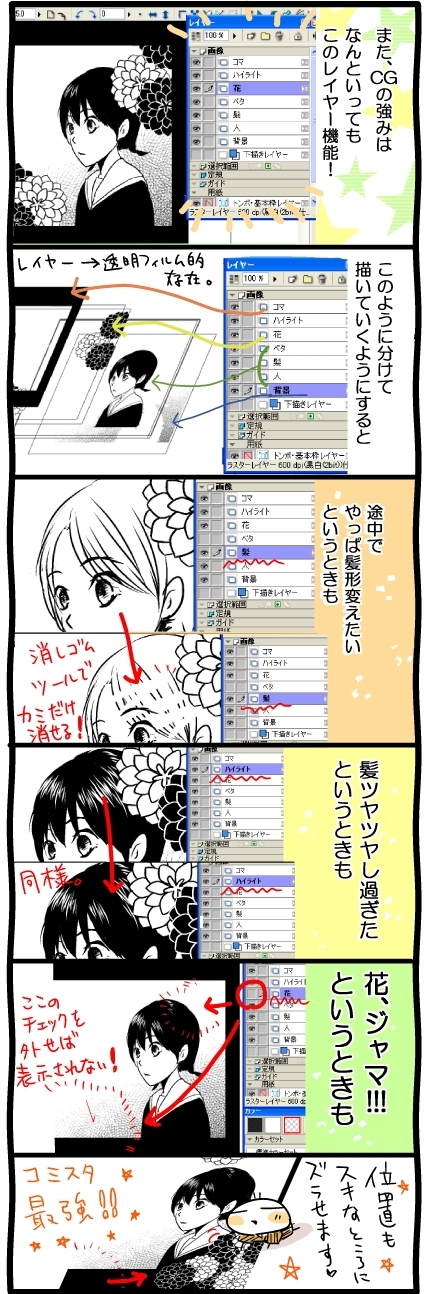
コマテキスト(反転)
また、CGの強みはなんといっていもこのレイヤー機能!このように分けて描いていくようにすると、途中でやっぱり髪型変えたいというときも、消しゴムツールで髪だけ消せる!髪つやつやし過ぎたというときも同様。花が邪魔!!というときも、ここのチェックを外せば表示されない!位置も好きなところにずらせます!コミスタ最強!!
マスクキングレイヤーについて
マスキングテープってありますよね。
ゆくゆくは剥がず目的で貼られるテープで、粘着力の弱いテープ。
よく、スプレーで絵を描かれる方なんかは、スプレーを施したいところ以外に絵の具がつかないよう、隠したい部分にマスキングテープを使ったりします。
マスキングレイヤーも、ある選択範囲を作り、そこにマスキングレイヤー設定をすると、その範囲しか絵を表示されない作りにすることができるんです。
正直私もあまり使いこなせていなくて、他の方が作ってくださったアクション機能を使い、このマスキングレイヤーを活用しています。
このアクション機能というのはまた次回にご紹介するとして…
自分がどういうときにこのマスキングレイヤーを使っているのか、具体的にご紹介したいと思います。
私がこの機能を使うとき、それはもう背景を置く時だけです!
たとえば、ここに背景を置きたいとしますよね…
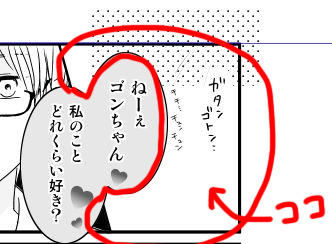
その時に、まずマジックワンドツールで背景を置きたいところを選択します。
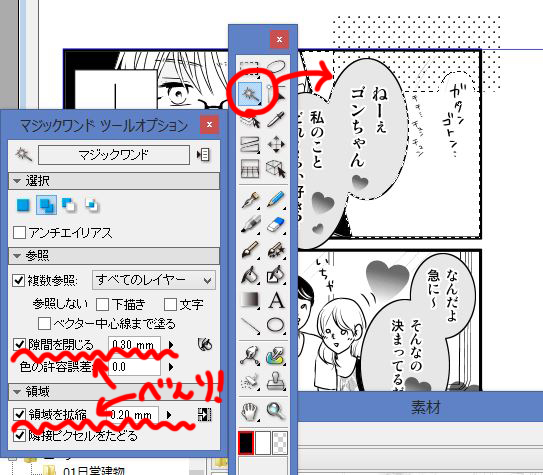
選択機能も、スキマをお好みで自動的に閉じてくれる設定ができて、コミスタならではの超、超便利機能です!!(もう目くじらを立てて、スキマを探す必要がなくなるよ!)
そして、この素材パレットから、あらかじめ作っておいた背景素材を置きます。
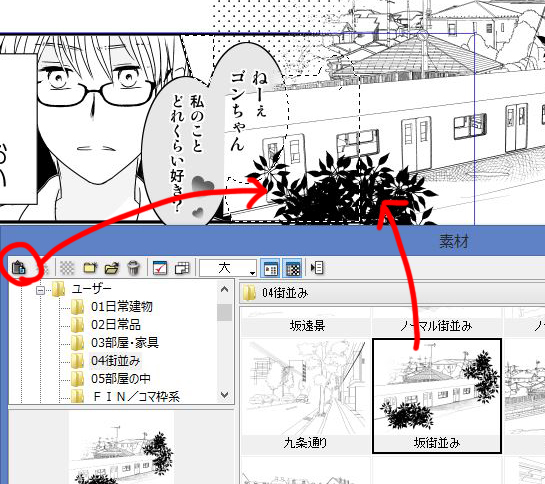
ドラッグアンドドロップか貼り付けボタンで配置していきます。
この時、まだ配置や大きさを考える必要はありません。
ここで、アクション機能「選択範囲をマスキングしてフォルダ化」を実行します。

こちらのアクションを起動させていると、こうなります!
そして、背景のレイヤーを選択すると…
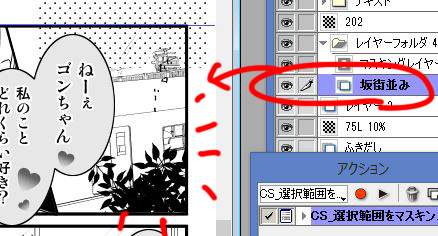
周りを隠してくれていますね~。
ちなみに、このアクション機能は、クリップスタジオの素材を探すページで、野間美由紀様が提供されている素材を利用させてもらっています。
ここで、このレイヤーを自分の好みのサイズに調整・移動をすればOKです!
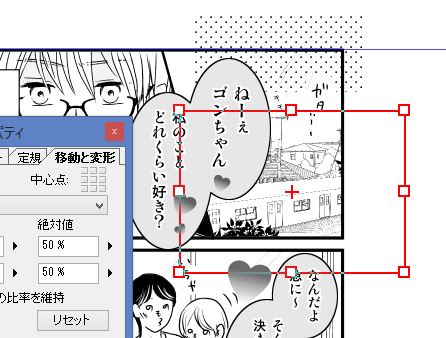
どうでしょう、素材フォルダといい、アクション機能といい、本当に超絶便利ですね!★(ノ´▽`)ノ
次回は、今回使ったアクション機能についてもうちょっとご紹介します!